Inhaltsübersicht
Kategorien durchsuchen
Autoren durchsuchen
 AL
ALAlessia Longo
 AH
AHAl Hoge
 AB
ABAljaž Blažun
 BJ
BJBernard Jerman
 BČ
BČBojan Čontala
 CF
CFCarsten Frederiksen
 CS
CSCarsten Stjernfelt
 DC
DCDaniel Colmenares
 DF
DFDino Florjančič
 EB
EBEmanuele Burgognoni
 EK
EKEva Kalšek
 FB
FBFranck Beranger
 GR
GRGabriele Ribichini
Glacier Chen
 GS
GSGrant Maloy Smith
 HB
HBHelmut Behmüller
 IB
IBIza Burnik
 JO
JOJaka Ogorevc
 JR
JRJake Rosenthal
 JS
JSJernej Sirk
 JM
JMJohn Miller
 KM
KMKarla Yera Morales
 KD
KDKayla Day
 KS
KSKonrad Schweiger
Leslie Wang
 LS
LSLoïc Siret
 LJ
LJLuka Jerman
 MB
MBMarco Behmer
 MR
MRMarco Ribichini
 ML
MLMatic Lebar
 MS
MSMatjaž Strniša
 ME
MEMatthew Engquist
 ME
MEMichael Elmerick
 NP
NPNicolas Phan
 OM
OMOwen Maginity
 PF
PFPatrick Fu
 PR
PRPrimož Rome
 RM
RMRok Mesar
 RS
RSRupert Schwarz
 SA
SASamuele Ardizio
 SK
SKSimon Kodrič
 SG
SGSøren Linnet Gjelstrup
 TH
THThorsten Hartleb
 TV
TVTirin Varghese
 UK
UKUrban Kuhar
Valentino Pagliara
 VS
VSVid Selič
 WK
WKWill Kooiker
Wie einfach ist die DewesoftX Software zu erlernen?

October 27, 2025
DewesoftX ist eine fortschrittliche Software für die Datenerfassung (DAQ). Sie unterstützt das hochpräzise Messen und Analysieren von Daten. Die Software kommt in zahlreichen Branchen wie z. B. der Automobilindustrie, der Luft- und Raumfahrt, der Energiewirtschaft und industriellen Anwendungen zum Einsatz. DewesoftX ist bekannt für seine benutzerfreundliche Oberfläche und erlaubt die Datenerfassung, -verarbeitung und -visualisierung sowie Berichterstellung in Echtzeit – alles in einer einzigen Plattform. Die Software ist nahtlos mit der Hardware von Dewesoft kompatibel und unterstützt darüber hinaus zahlreiche Drittanbietergeräte. DewesoftX bietet leistungsstarke Tools für die Signalverarbeitung, Synchronisierung und Analyse und ist zudem umfangreich konfigurierbar. So können Benutzer die Software schnell und einfach an ihre Testanforderungen anpassen.
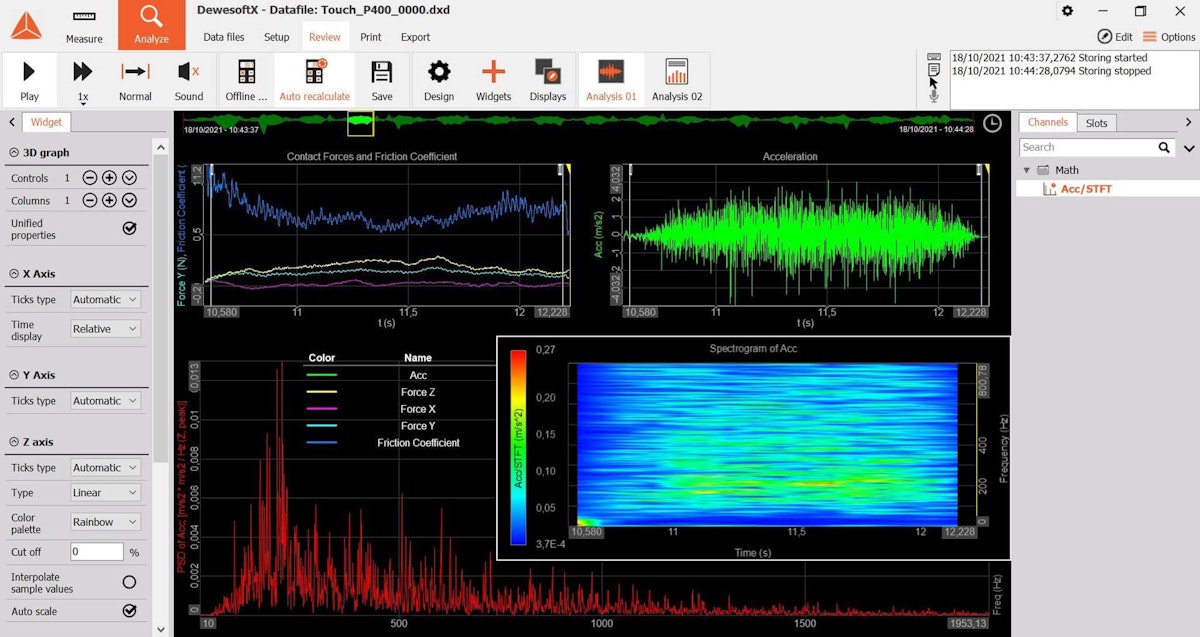
Trotz ihrer Leistungsfähigkeit ist die Software einfach zu erlernen. Die Oberfläche ist intuitiv und grafisch gestaltet, und die enge Integration mit der Dewesoft-Hardware trägt zusätzlich zur Benutzerfreundlichkeit bei. Dieser Artikel führt Sie durch die Grundlagen und zeigt, wie einfach DewesoftX zu erlernen und zu bedienen ist. Wenn Sie bereit sind, lassen Sie uns beginnen!
Der Messmodus
Der „Messmodus“ von DewesoftX ist der Ort, an dem Sie Ihre Messungen konfigurieren und durchführen. Er umfasst die folgenden Optionen:
Kanalkonfiguration
Mathe-Setup
Konfiguration und Kontrolle der Speicherstrategie
Definition von Messbildschirmen und Anzeigewidgets
Konfigurationsmanagement
Wenn Sie DewesoftX zum ersten Mal starten, wird automatisch der Bildschirm Setup-Dateien angezeigt, in dem Sie alle vorhandenen Setups sehen können. Um eines von ihnen zu laden, doppelklicken Sie darauf – die entsprechenden Einstellungen werden automatisch übernommen.
Lassen Sie uns ein neues Setup von Grund auf erstellen, um zu lernen, wie das funktioniert. Bitte klicken Sie auf das Symbol Neues Setup (mit den zwei schwarzen Zahnrädern), um zum unten gezeigten Bildschirm Kanal-Setup zu gelangen.
Kanalkonfigurationsbildschirm
Abhängig von Ihrer Dewesoft-Hardware zeigt Ihr System nun verschiedene Typen und Anzahlen von Eingangskanälen an. Bitte beachten Sie, dass das Symbol Analog Eing. standardmäßig aktiviert ist, so dass Ihre analogen Eingänge im zentralen Bereich des Bildschirms angezeigt werden.
HINWEIS: Wenn keine Datenerfassungshardware angeschlossen ist, können Sie DewesoftX im Demo-Modus verwenden. Klicken Sie einfach mit der rechten Maustaste auf die Schaltflächen in der Verstärker-Spalte, um virtuelle „Demo“-Verstärker für jeden Kanal auszuwählen. Wir haben diese Methode auch zum Erstellen der unten stehenden Screenshots verwendet. Sie können USB- (SIRIUS, DEWE-43A), RT DAQ-Module (IOLITE, KRYPTON, XHS) oder EtherCAT-Module (KRYPTON, IOLITE) auswählen.
Sie können Kanäle für die Aufzeichnung aktivieren, indem Sie die entsprechende Schaltfläche in der Spalte An links in der Liste umschalten. Im obigen Beispiel-Screenshot werden alle analogen Kanäle aufgezeichnet. Sie können jedoch jeden beliebigen Kanal mit einem einzigen Klick auf Aus umschalten.
Die Farben sind standardmäßig zugewiesen, können aber nach Anklicken der entsprechenden Schaltfläche in der Farbe-Spalte beliebig geändert werden. Auch sind die Kanäle standardmäßig benannt, Sie können aber beliebige andere Namen eingeben. Es ist tatsächlich so einfach wie es klingt. Andere Spalten zeigen Ihnen wichtige Informationen zu jedem Kanal. Beachten Sie das bewegliche Balkendiagramm, das die Live-Ausgabewerte anzeigt. Bereichseinstellungen und technische Einheiten werden ebenfalls in der Tabelle angezeigt.
Die letzten beiden Spalten bestehen aus Schaltflächen:
Die Schaltfläche Nullen entfernt den Offset eines DC-Signals und setzt dessen Basislinie auf 0.
Die Schaltfläche Setup wird im nächsten Abschnitt beschrieben.
Konfiguration von Kanälen
DewesoftX unterstützt viele Arten von Eingangskanälen, darunter analoge und digitale Signale, Video sowie Netzwerkprotokolle wie CAN/CAN FD, Ethernet, OPC UA und weitere.
Analogeingänge
Wenn Sie auf die Setup-Schaltfläche eines beliebigen analogen Kanals klicken, wird ein grafischer Setup-Dialog angezeigt:
Hier können Sie Ihren Messbereich auswählen, die technischen Einheiten und die Skalierung einstellen und vieles mehr. Der Dialog passt sich automatisch an den Eingangsverstärker des jeweiligen Kanals an. Bei einem DMS-Verstärker sind die Einstellungen anders als bei einem Thermoelement oder einem Beschleunigungssensor. Der Setup-Bildschirm passt sich automatisch an. Aufgrund der engen Verbindung zwischen Hardware und Software weiß DewesoftX, welcher Verstärker an jedem Kanal angeschlossen ist. Der obige Screenshot zeigt eine typische Konfiguration eines Spannungsverstärkers. Die Signalleitungen und sogar die Steckerbelegung werden grafisch dargestellt.
Niederspannungseingangsverstärker können mit typischen 2-poligen BNC-, Bananen- oder mehrpoligen Steckverbindungen bestellt werden. Mehrpolige Steckverbinder bieten in der Regel Pins für die Sensoranregung und sogar für die TEDS-Schnittstelle zur automatisierten Sensoridentifizierung. TEDS wird von DewesoftX vollständig unterstützt. Die Software zeigt das korrekte Pin-out-Diagramm für Ihre Hardware an.
Techniker schätzen auch die Live-Wellenformanzeige, die sich in Echtzeit entsprechend dem gewählten Bereich und den Einstellungen ändert. Die lineare Skalierung ist mittels der Zweipunkt- oder der Funktionsmethode (y = mx + b) ebenfalls einfach zu konfigurieren. Eine direkte Kalibrierung auf das Live-Signal ist sowohl für DC- (Mittelwert) als auch für AC-Signale (AC-Effektivwert) möglich. DewesoftX kann auch nichtlineare Skalierungen, wie tabellenbasierte und polynomiale Methoden, verarbeiten. Wir werden dies in einem späteren Artikel behandeln.
HINWEIS: Sie können in DewesoftX zu jedem Zeitpunkt ausführliche Hilfe erhalten, indem Sie auf Ihrer Tastatur F1 drücken.
Zählereingänge
Die meisten Dewesoft-Systeme verfügen über einen oder mehrere SuperCounter®-Eingänge. Diese Eingänge können mit Drehzahl- und Tachosensoren, inkrementalen Encodern, Quadratur-Encodern und anderen Sensoren verbunden werden. Sie sind auch für Auf-/Ab-Zählungen von Ereignissen, Zeitmessungen, Pulsbreitenmessungen und andere Anwendungen geeignet. Das Einrichten dieser Kanäle ist einfach und intuitiv. Klicken Sie einfach auf die Setup-Schaltfläche für den Zähler, den Sie konfigurieren möchten.
Digitale Eingängetal inputs
Dewesoft SuperCounter können, wenn gewünscht, auch als jeweils drei diskrete digitale Eingänge verwendet werden. Dedizierte Hardwaremodule für digitale Eingänge (und Ausgänge) sind für alle Dewesoft-Systeme erhältlich. Digitale Eingänge sind einfach zu konfigurieren, da sie nur zwei Zustände – An und Aus – kennen, und können auch den Start und das Ende von Aufzeichnungen auslösen. Darüber hinaus können sie in der Mathematik-Engine für verschiedene Funktionen genutzt werden.
Zur Konfiguration digitaler Eingänge klicken Sie – wie bei den analogen Eingängen – auf die Setup-Schaltfläche in der rechten Spalte.
Videoeingang
Es sind Hochgeschwindigkeits-Synchronkameras, aber auch preiswerte DirectX-Webkameras für weniger anspruchsvolle Anwendungen verfügbar. Webkameras verwenden Software zur Synchronisierung im Bereich einiger hundert Millisekunden. Dewesoft-Kameras hingegen sind hardwaresynchronisiert und bieten einen Datenabgleich im Mikrosekundenbereich. Sie zeichnen Videos mit höherer Geschwindigkeit auf als gewöhnliche Webcams.
Videoaufnahmen ergänzen Ihre Messdaten um wertvollen Kontext. Die Möglichkeit, den Testablauf visuell nachzuvollziehen, hilft Ihnen, die Daten besser zu verstehen. Wenn Daten grafisch dargestellt werden, ist es einfacher, Trends zu erkennen und Anomalien auszumachen. Unten sehen Sie die Wiedergabe der Aufzeichnung eines Crashtests mit einer schnellen DS-CAM.
Für höhere Geschwindigkeiten und eine perfekte Synchronisierung können Sie eine oder mehrere Industriekameras aus unserer DS-Serie verwenden. DS-CAM-Kameras bieten Hochgeschwindigkeitsvideos mit bis zu 333 Bildern pro Sekunde (fps) bei voller HD-Auflösung. Durch Verringern der Auflösung können bis zu 600 fps erreicht werden. Unsere CAM-BOX-Schnittstellen erlauben den Einsatz von bis zu acht Kameras, die jeweils mit 333 fps bei voller HD-Auflösung laufen.
HINWEIS: DewesoftX unterstützt verschiedene Arten von Videokameras:
DirectX-Kameras
synchronisierte DS-CAM-Kameras von Dewesoft
Hochgeschwindigkeitskameras von Photron®
Wärmebildkameras von OPTRIS®
IP-Kameras von Dewesoft
OK, we have some channels set up and ready to record. We skipped over setting the sample rate and recording mode, but they will operate at default values for now. Let’s move on to the next step.
Flexible Bildschirmkonfiguration
Eine unserer ersten Innovationen war die flexible Bildschirmkonfiguration, die wir kontinuierlich weiterentwickeln. Sie können Widgets – darunter Rekorderdiagramme, Oszilloskope, Digital- und Analogskalen sowie FFT-Diagramme – per Drag-and-Drop auf den Bildschirm ziehen und ihre Größe und Position nach Belieben anpassen. Zudem können Sie ihnen einen oder mehrere beliebige Kanäle zuweisen. Anschließend können Sie noch einen oder mehrere zusätzliche Bildschirme erstellen. Sie werden alle als Teil derselben Setup-Datei gespeichert.
Der Messmodus
Nun klicken Sie in der Menüleiste auf Messen, um Ihre Bildschirme anzuzeigen. Es öffnet sich ein Standard-Rekorderbildschirm, der in der horizontalen Menüleiste durch ein markantes Symbol repräsentiert ist.
Auf der linken Bildschirmseite werden die Eigenschaften des ausgewählten Widgets angezeigt. Hier können Sie sein Aussehen und Verhalten konfigurieren. Vielleicht möchten Sie z. B., dass die Daten als RMS oder Mittelung statt in Form einer Spitze-Spitze-Welle angezeigt werden. Sie können auch die Rasterlinien und andere visuelle Aspekte des Widgets anpassen.
Auf der rechten Bildschirmseite befindet sich die Kanalliste. Hier werden alle Kanäle angezeigt, die Sie im Kanalkonfigurationsbildschirm auf An gesetzt haben. Um sie in einem Widget anzeigen zu lassen, wählen Sie einfach das Widget aus und klicken dann auf den entsprechenden Kanal in der Liste.
HINWEIS:
Links werden die Eigenschaften des ausgewählten Widgets angezeigt.
Rechts ist die Kanalliste zu sehen.
Die Kanäle sind nach Typ – z. B. analog, digital, CAN BUS usw. – gruppiert. So bleibt alles übersichtlich, und die gewünschten Kanäle sind schnell und einfach zu finden.
Anzeige von Widgets
Wenn Sie auf das Symbol + Widgets klicken, wird eine Widget-Liste angezeigt. Sie können wahlweise alle Widgets oder nur Ihre Favoriten anzeigen lassen. Wenn Sie ein neues Oszilloskop-Diagramm hinzufügen möchten, klicken Sie es in der Widget-Liste an, und es erscheint auf dem Bildschirm. DewesoftX aktiviert automatisch den Design-Modus, sodass Sie die Widgets verschieben und vergrößern, ihnen Kanäle zuweisen und ihre Einstellungen konfigurieren können. Sind Sie fertig? Dann deaktivieren Sie die Design-Schaltfläche, und schon können Sie loslegen.
HINWEIS:
Wenn Sie sich nicht im Design-Modus befinden, können Sie in die Widgets klicken, um die Echtzeit-Eigenschaften anzupassen. Sie können zum Beispiel auf die Mitte des Namens eines Rekorderdiagramm-Kanals klicken, um ihn auf der Amplitudenachse automatisch zu skalieren, oder auf die hohen oder niedrigen Skalenwerte klicken und die entsprechenden Werte nach Wunsch anpassen.
Alle Bildschirmkonfigurationen, die Sie für ein bestimmtes Setup erstellen, werden mit diesem Setup gespeichert.
Sie können mehrere Monitore an Ihr System anschließen und auf ihnen unterschiedliche Bildschirmkonfigurationen anzeigen lassen.
Sie können sogar Bildschirmkonfigurationen hinzufügen und anpassen, während Sie Daten aufzeichnen!
Sie können Ihre bevorzugten Widgets mit einem Sternchen versehen, damit sie im Fenster „Favoriten“ angezeigt werden. In Abb. 10 sind alle verfügbaren Widgets zu sehen.
Erstellen und Verwalten benutzerdefinierter Bildschirmkonfigurationen – einfacher denn je
Hier sehen Sie ein Beispiel für eine benutzerdefinierte Bildschirmkonfiguration, die in nur fünf Minuten erstellt wurde. Wählen Sie Ihre Widgets aus, passen Sie per Mausklick ihre Größe und Position an, weisen Sie ihnen Kanäle zu, und legen Sie ihre Eigenschaften fest. Die Möglichkeiten sind unbegrenzt. Sie können so viele Bildschirmkonfigurationen erstellen, wie Sie möchten, und diese frei gestalten und benennen.
HINWEIS:
Setups können nicht nur eine, sondern mehrere benutzerdefinierte Bildschirmkonfigurationen enthalten. Sie können so viele hinzufügen, wie Sie benötigen.
Auf jedem Bildschirm können Widgets beliebig angeordnet und konfiguriert werden. Selbst der Standard-Rekorderbildschirm kann vollständig angepasst werden.
Zur besseren Organisation und um die Symbolleiste nicht zu überladen, können Sie „Unterbildschirme“ erstellen.
Sie können Bildschirme im Hochformat mit weißem Hintergrund gestalten, die das Ausdrucken von Berichten nach der Durchführung eines Tests erleichtern.
Speicher- und Trigger-Optionen
Sie können bei Bedarf kontinuierlich aufzeichnen. Klicken Sie einfach auf Aufz., um die Aufzeichnung zu starten. Viele Anwendungen erfordern eine Trigger-Auslösung. Wir haben es Ihnen leicht gemacht, das System so einzurichten, dass genau das aufgezeichnet wird, was Sie benötigen.
Speichermodi
Wenn Sie keine Änderung vornehmen, arbeitet DewesoftX im voreingestellten Speichermodus „immer schnell“. In diesem Modus funktioniert die Software wie ein Tonbandgerät und zeichnet kontinuierlich mit der gewählten dynamischen Abtastrate auf.
Wenn Sie das System auf der Grundlage eines oder mehrerer Signalpegel auslösen möchten, verwenden Sie den Speichermodus „schnell bei Trigger“. In diesem Fall öffnet sich automatisch ein Fenster mit Steuerungselementen für die Trigger-Einstellungen. Mit diesen Steuerungselementen können Sie die Bedingungen für das Starten oder Stoppen der Aufzeichnung definieren. Sie können festlegen, wie ausgelöst wird, indem Sie einen Kanal auswählen, der das Triggern startet oder stoppt. Es ist möglich, anhand des Spitze-Spitze-Signals, des Durchschnittswerts oder des Effektivwerts auszulösen. Zudem können Sie wählen, ob Sie bei der positiven oder negativen Flanke triggern möchten.
Triggerkonfiguration
Es ist auch möglich, relative Zeit zum Starten oder Stoppen der Aufnahme zu verwenden. Sie können sie zum Beispiel basierend auf einem Signalpegel starten und sie drei Minuten lang laufen lassen, bevor sie gestoppt wird – oder auch eine Stunde lang, je nach Bedarf. Ebenso ist die Verwendung von absoluter Zeit möglich. Sie können DewesoftX beispielsweise so konfigurieren, dass die Aufzeichnung täglich zwischen 03:00 und 04:45 Uhr erfolgt. Die Möglichkeiten sind nahezu unbegrenzt.
Multidatei-Triggern und -Wiedergabe
Unser einzigartiger Multidatei-Modus erfasst mehrere Trigger-Ereignisse in einer einzigen Datei, um eine einfache Überprüfung zu ermöglichen. Der Screenshot unten zeigt den Trigger Nr. 2 aus einer Reihe von Triggern. Dies wird durch den hervorgehobenen Datenblock in der Referenzleiste im oberen Bildschirmbereich angezeigt. Um durch die Trigger zu blättern, klicken Sie auf die Pfeile auf der linken Seite der Referenzleiste. Klicken und ziehen Sie, um in ein beliebiges Rekorderdiagramm hineinzuzoomen und genau zu sehen, was Sie interessiert. Um beliebig viele Vergrößerungsschritte zurückzunehmen, klicken Sie mit der rechten Maustaste. Wenn Sie sich mit diesen grundlegenden Funktionen vertraut gemacht haben, können Sie Ihre Daten schnell und mühelos überprüfen.
Sie können alle Daten oder eine Auswahl davon in eine Vielzahl unterschiedlicher Dateiformate exportieren und Berichte an einen Bürodrucker senden oder als PDF-Datei speichern. Wenn Sie das Erscheinungsbild des Bildschirms anpassen möchten, können Sie dies auf dieselbe Weise tun wie vor der Datenerfassung.
Modus „schnell bei Trigger, sonst langsam“
In diesem Modus werden schnell getriggerte Daten genau so erfasst, wie auf der vorherigen Seite dargestellt. Doch was geschieht mit den Daten zwischen den Triggern? Im Modus „schnell bei Trigger, sonst langsam“ werden die Daten zwischen den Triggerereignissen mit reduzierter Abtastrate gespeichert. Durch die geringere Rate können auch die Effektiv-, Spitze-Spitze- und Durchschnittswerte erfasst werden. Dies ermöglicht einen detaillierten Einblick in Daten, die bei voller Geschwindigkeit nicht erfasst werden konnten. Dadurch wird Speicherplatz gespart und die Zeit für die Datenüberprüfung verkürzt.
Weitere Tipps und Tricks zum Triggern
Es kann hilfreich sein, Ereignisse unmittelbar vor dem Erreichen des Triggerpegels zu analysieren. Hierfür können Sie Vor- und Nachtriggerzeiten in Millisekunden festlegen, indem Sie einfach die gewünschten Werte eingeben.
Sie können auch eine „Trigger-Totzeit“ definieren, die ein erneutes Auslösen verhindert, bis eine einstellbare Anzahl von Millisekunden seit dem letzten Trigger vergangen ist.
Die Felder für die Vortrigger-, Nachtrigger- und Totzeit-Einstellungen sind in Abb. 14 im mittleren Bildschirmbereich zu sehen.
DewesoftX bietet eine Vielzahl leistungsstarker Triggerfunktionen, die wir auf Wunsch von Ingenieuren und Technikern entwickelt haben, die unsere Systeme nutzen. Trotz des großen Leistungsumfangs ist das Triggern grafisch intuitiv und einfach zu konfigurieren.
HINWEISE:
Der Speicherbildschirm bietet vier leistungsstarke Aufzeichnungsmodi: „Immer schnell“ läuft kontinuierlich mit dynamischer, „Immer langsam“ mit reduzierter Abtastrate.
„Schnell bei Trigger“ erfasst getriggerte Datenbereiche mit dynamischer Abtastrate.
„Schnell bei Trigger, sonst langsam“ erfasst getriggerte Daten mit dynamischer Abtastrate und zwischen den Triggern liegende Daten mit reduzierter Rate.
Bei Auswahl eines getriggerten Modus werden automatisch die Steuerelemente zur Triggerkonfiguration eingeblendet.
Wenn Sie einen Trigger-Start- oder -Stoppkanal einrichten, wird eine grafische Vorschau dieses Kanals angezeigt, die das Spitze-Spitze-, Effektivwert- oder Durchschnittssignal darstellen kann. In diesem Live-Vorschaudiagramm erscheint eine vertikale weiße Linie, sobald die Triggerbedingungen erfüllt sind.
Wenn Sie mehrere Kanäle zum Starten (oder Stoppen) der Aufzeichnung hinzufügen, fungieren diese als Oder-Gatter – das heißt, jeder dieser Kanäle kann die Aufzeichnung starten (oder stoppen).
Speichern und Laden sehr großer Datendateien
Nichts ist frustrierender als eine Datei aufzuzeichnen, deren Öffnen dann Minuten oder sogar Stunden dauert. Mit DewesoftX passiert das nicht: Dateien normaler Größe werden blitzschnell geladen, und selbst die größten Dateien öffnen sich in wenigen Sekunden. Im Analysemodus zeigt DewesoftX alle erfassten Datendateien übersichtlich an. Beim Klick auf eine dieser Dateien werden in der unteren Bildschirmhälfte wichtige Informationen eingeblendet, darunter die Kanalliste, der Speichermodus, die verwendete Abtastrate und weitere Details.
Sind Sie bereit für die Datenanalyse? Ein Doppelklick auf den Dateinamen genügt: Die Datei wird sofort geladen – inklusive Ihrer individuell gestalteten Bildschirmkonfigurationen.
Schnelles Laden
Selbst Dateien in Gigabyte-Größe – wie die unten gezeigte 10-GB-Datei – werden in weniger als einer Sekunde geöffnet. Nach dem Öffnen zeigt das Rekorderdiagramm den vollständigen Datensatz an. Möchten Sie hineinzoomen? Klicken Sie in das Diagramm, ziehen Sie nach rechts und lassen Sie die Maustaste los. Dabei werden zwei vertikale Cursor an Anfang und Ende des gewünschten Zoombereichs gesetzt. Wenn Sie nun einmal zwischen diese Cursor klicken, wird der markierte Bereich sofort vergrößert. Nicht genug? Dann wiederholen Sie den Vorgang: klicken, ziehen, zoomen – beliebig oft. Es gibt keine Begrenzung. Falls Sie es zu oft getan haben, klicken Sie einfach mit der rechten Maustaste zwischen die Cursor, um schrittweise wieder herauszuzoomen.
Schnelle Nachverarbeitung
Erinnern Sie sich an die Mathematik-Kanäle, die Sie vor der Aufzeichnung eingerichtet haben? Nach der Aufzeichnung können Sie diese im Analysemodus bearbeiten oder neue hinzufügen. Wenn Sie eine bestehende mathematische Funktion ändern, berechnet DewesoftX die Daten automatisch neu. Beim Erstellen eines neuen Mathematik-Kanals übernimmt DewesoftX ebenfalls die Berechnungen.
Im Analysemodus verfügen die Rekorderdiagramme über Cursor, mit denen Sie hinein- und herauszoomen können. Diese Cursor zeigen an den Schnittstellen mit den Daten auch die Messwerte an. Beachten Sie den gelben Cursor am oberen Rand des Bildschirms und in den Zeitverlaufsdiagrammen während der Wiedergabe. Sie können ihn mit der Maus bewegen, um durch die Daten zu navigieren. Alle Kanäle, einschließlich der Video- und GPS-Anzeigen, sind dabei synchronisiert.
Export Ihrer Daten
DewesoftX ermöglicht den einfachen Datenexport in eine Vielzahl von Datenformaten, deren Liste immer länger wird. Excel®, FlexPro® und MatLab® sind sehr beliebt, es sind aber auch viele andere Formate verfügbar. Sie können alle Daten oder eine Auswahl davon exportieren.
Datenüberprüfung und -analyse auf jedem beliebigen Computer
Einige computerbasierte Datenerfassungssysteme erlauben die Datenanalyse nur direkt auf dem Erfassungssystem selbst, während andere den Erwerb teurer Lizenzen erfordern, um die benötigte Software auf einem anderen Computer auszuführen. DewesoftX geht einen anderen Weg: Sie können die Software lizenzfrei auf jedem Windows®-Computer verwenden. So können Sie bequem in Ihrem Bürostuhl vor einem großen Monitor sitzen und alle Funktionen des Analysemodus unserer Software nutzen.
HINWEIS: Zu den beliebtesten Funktionen von DewesoftX zählen das schnelle Laden von Daten und das nahezu verzögerungsfreie Hinein- und Herauszoomen. Wissenschaftler, Ingenieure und Techniker weltweit verlassen sich täglich auf diese leistungsstarke Kombination.
Erstellen von Mathematik-Kanälen
Mathematische Funktionen sind ausgesprochen nützlich – man sollte aber keinen Doktortitel benötigen, um sie effektiv nutzen zu können. DewesoftX macht es Ihnen leicht, eine Vielzahl leistungsstarker mathematischer Funktionen zu erstellen und auf Ihre Daten anzuwenden.
Hinzufügen mathematischer Funktionen
Wenn Sie auf die Schaltfläche + Mathe klicken, öffnet sich ein Fenster mit einer ganzen Reihe vordefinierter mathematischer Funktionen. Unter dem Reiter Favoriten können sie durch Anklicken der entsprechenden Sterne festlegen, welche Funktionen auf dem Mathe-Hauptbildschirm angezeigt werden sollen – so ersparen Sie sich beim nächsten Mal das erneute Durchsuchen der kompletten Liste. Die Funktionen sind nach Kategorien gruppiert, z. B.:
Formeln und Scripting,
Filterung,
Statistik,
Referenzkurve,
Analysen im Zeitbereich,
Frequenzanalyse,
Maschinendiagnose,
Akustik,
Dehnung, Belastung
...
Grafischer Formeleditor
Sie können Ihre Formeln erstellen, indem Sie die unten angezeigten Operatoren und Funktionen anklicken. Im Registerkarten-Bereich stehen umfangreiche Optionen zur Verfügung, darunter grundlegende mathematische Funktionen, Trigonometrie, Boolesche Logik, Arrays, Signalverarbeitung und Messfunktionen.
Filtereditor
Es stehen mehrere Filtertypen zur Verfügung, darunter FIR- und IIR-Filter. Legen Sie nach der Auswahl des Typs die Kanäle und Parameter fest – und schon wird das entsprechende Filter automatisch generiert. Wichtig: Der Rohdatenkanal ist davon nicht betroffen, stattdessen wird ein neuer Kanal erzeugt, der parallel aufgezeichnet wird. Änderungen an den Filtereinstellungen nach der Aufzeichnung führen zur automatischen Neuberechnung des entsprechenden Kanals durch DewesoftX.
Automatische Berechnung grundlegender Statistikfunktionen
DewesoftX kann automatisch Kennwerte wie RMS, Minimum, Maximum, Crest-Faktor usw., aus Ihren Daten extrahieren. Aktivieren Sie dazu einfach die gewünschten Optionen – für einen oder alle Eingangskanäle.
HINWEIS: Mathematische Funktionen können sowohl vor als auch nach Aufzeichnung Ihrer Daten angewendet werden.
Erweiterte Signalverarbeitungsmodule
Einige spezialisierte Software-Plugins sind für spezielle Messanwendungen konzipiert, darunter:
Analyse rotierender Maschinen: Funktionen wie Ordnungsanalyse, Torsionsschwingungsanalyse, Auswuchten, Orbitanalyse und klassische Schwingungsanalyse (z. B. FFT).
Strukturelle Dynamik: Modaltest und -analyse, Ermüdungsanalyse und Sinusverarbeitung.
Elektrische Leistungsanalyse und Netzqualitätsanalyse: Elektrische Tests mit Berechnung von bis zu mehreren hundert Leistungs-, Energie- und Oberschwingungsparametern und Ermittlung von Wirkungsgrad- und Verlustkennfeldern für Elektromotoren und Wechselrichter.
Akustische Analyse: Verschiedene Verfahren zur Rauschanalyse, darunter Schallpegelmessung nach Klasse 1, Schallleistungsbestimmung und Schallintensitätsanalyse.
Verbrennungsanalyse: Analyse von Verbrennungsprozessen in Verbrennungsmotoren aller Art. Für eine vollständige Analyse von Hybridmotoren kombinierbar mit den Modulen für elektrische Leistungsanalyse und Motoranalyse.
...
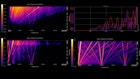
Fazit
DewesoftX ist bekannt für seine außergewöhnliche Bedienerfreundlichkeit und Leistungsfähigkeit. Die Software ist eine kluge Wahl für die professionelle Datenerfassung und -analyse. Die intuitive Benutzeroberfläche ermöglicht es Messtechnikern, Messungen schnell und ohne umfangreiche Schulung einzurichten, was Zeit und Ressourcen spart. Dank der nahtlosen Integration mit unterschiedlichster Hardware und Sensorik bietet die Software maximale Flexibilität für Anwendungen in der Automobil-, Luft- und Raumfahrt- und Energiebranche. DewesoftX verfügt über leistungsstarke integrierte Tools für die Datenvisualisierung und -analyse. Das bedeutet, dass Sie keine zusätzliche Software benötigen – ein klarer Vorteil in Bezug auf Kostensenkung und Vereinfachung der Arbeitsabläufe.
Hervorzuheben ist auch, dass DewesoftX bei allen Dewesoft-Geräten ohne Zusatzkosten mitgeliefert wird und alle Aktualisierungen dauerhaft kostenlos sind. Es fallen weder Lizenz- noch Wartungsgebühren an. Regelmäßige Aktualisierungen und ein umfassender Kundendienst gewährleisten langfristige Zuverlässigkeit und machen DewesoftX zu einem unverzichtbaren Werkzeug für die präzise und effiziente Datenerfassung.