Indice dei contenuti
Sfoglia le categorie
Sfoglia gli autori
 AL
ALAlessia Longo
 AH
AHAl Hoge
 BJ
BJBernard Jerman
 BČ
BČBojan Čontala
 CF
CFCarsten Frederiksen
 CS
CSCarsten Stjernfelt
 DC
DCDaniel Colmenares
 DF
DFDino Florjančič
 EB
EBEmanuele Burgognoni
 EK
EKEva Kalšek
 FB
FBFranck Beranger
 GR
GRGabriele Ribichini
Glacier Chen
 GS
GSGrant Maloy Smith
 HB
HBHelmut Behmüller
 IB
IBIza Burnik
 JO
JOJaka Ogorevc
 JR
JRJake Rosenthal
 JS
JSJernej Sirk
 JM
JMJohn Miller
 KM
KMKarla Yera Morales
 KD
KDKayla Day
 KS
KSKonrad Schweiger
Leslie Wang
 LS
LSLoïc Siret
 LJ
LJLuka Jerman
 MB
MBMarco Behmer
 MR
MRMarco Ribichini
 ML
MLMatic Lebar
 MS
MSMatjaž Strniša
 ME
MEMatthew Engquist
 ME
MEMichael Elmerick
 NP
NPNicolas Phan
 OM
OMOwen Maginity
 PF
PFPatrick Fu
 PR
PRPrimož Rome
 RM
RMRok Mesar
 RS
RSRupert Schwarz
 SA
SASamuele Ardizio
 SK
SKSimon Kodrič
 SG
SGSøren Linnet Gjelstrup
 TH
THThorsten Hartleb
 TV
TVTirin Varghese
 UK
UKUrban Kuhar
Valentino Pagliara
 VS
VSVid Selič
 WK
WKWill Kooiker
Quanto è semplice ed intuitivo il software DewesoftX DAQ da apprendere?

October 27, 2025
DewesoftX (DSX) è un software avanzato per l'acquisizione dati (DAQ) progettato per misurare e analizzare dati con elevata precisione. È utilizzato in settori come l’automotive, l’aerospaziale, l’energia e le applicazioni industriali. DewesoftX si distingue per la sua interfaccia intuitiva, che consente la visualizzazione, l'acquisizione, l'elaborazione e la generazione di report in tempo reale, il tutto in un'unica piattaforma. Il software si integra perfettamente con l’hardware Dewesoft e supporta dispositivi di terze parti. Offre strumenti avanzati per l'elaborazione dei segnali, la sincronizzazione e l’analisi, oltre a un'elevata personalizzazione, permettendo agli utenti di adattarlo rapidamente e facilmente alle proprie esigenze di test.
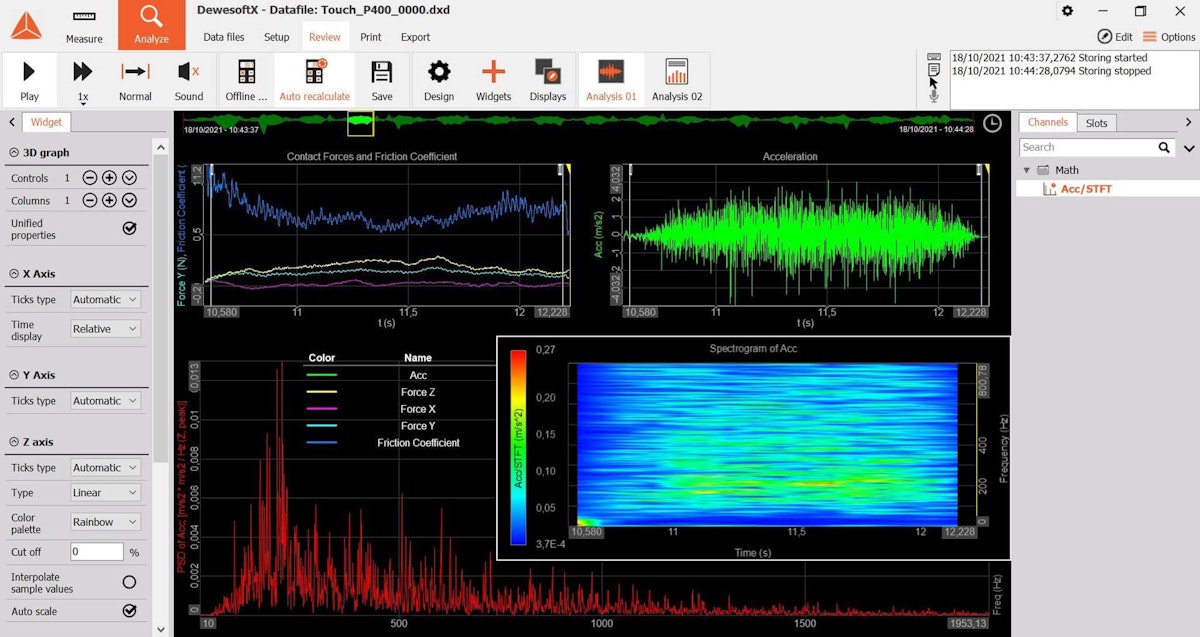
Nonostante la sua potenza, il software è facile da apprendere. La sua interfaccia intuitiva, la grafica, insieme alla perfetta integrazione con l’hardware Dewesoft, ne semplifica l’utilizzo. Questo articolo ti guiderà attraverso le nozioni di base, dimostrando quanto sia semplice imparare ad utilizzare DSX. Se sei pronto, iniziamo!
Modalità di Misura
La "Modalità di Misura" nel software DewesoftX è l’ambiente in cui si configurano e si eseguono le misure. Questa modalità consente di:
Impostare i canali – Definire e configurare i canali di acquisizione dati.
Configurare le operazioni matematiche – Applicare calcoli e funzioni per l'elaborazione avanzata dei dati.
Gestire la modalità di memorizzazione – Impostare e controllare il metodo di archiviazione dei dati acquisiti.
Personalizzare le schermate di misura – Creare interfacce di visualizzazione con widget per monitorare i dati in tempo reale.
Gestione del Setup
Quando avvii DewesoftX per la prima volta, il software apre automaticamente la schermata Setup files, dove vengono visualizzate tutte le configurazioni esistenti. Per caricarne una, è sufficiente fare doppio clic su di essa: le impostazioni verranno ripristinate immediatamente.
Creiamo una nuova configurazione da zero per capire come funziona. Fai clic sull'icona New Setup (rappresentata da due ingranaggi neri) per accedere alla schermata di Channel Setup, come mostrato di seguito.
La schermata di setup del canale
A seconda dell'hardware Dewesoft in uso, il sistema mostrerà diversi tipi di canali di ingresso e la loro quantità. Tieni presente che l'icona Analog In è attiva per impostazione predefinita, quindi i canali di ingresso analogici verranno visualizzati nella parte centrale dello schermo.
NOTA: Se non disponi di un hardware DAQ, puoi utilizzare il software DewesoftX in modalità demo. Basta fare clic con il tasto destro sui pulsanti della colonna Amplifier Name per selezionare amplificatori virtuali "demo" per ciascun canale. Questo metodo è stato utilizzato per generare gli screenshot mostrati di seguito.
Puoi scegliere tra moduli USB (SIRIUS, DEWE-43A), moduli RT DAQ (IOLITE, KRYPTON, XHS) e moduli EtherCAT (KRYPTON, IOLITE).
Puoi abilitare i canali per la registrazione attivando il pulsante Used situato sul lato sinistro dell'elenco. Nell'esempio mostrato nello screenshot, tutti i canali analogici verranno registrati. Tuttavia, puoi disattivare qualsiasi canale impostandolo su Unused con un semplice clic.
I colori vengono assegnati automaticamente, ma puoi modificarli facendo clic su qualsiasi icona di colore. Anche i nomi dei canali sono predefiniti, ma puoi personalizzarli inserendo quelli che preferisci. È davvero semplice. Le altre colonne mostrano informazioni essenziali su ogni canale. Nota il grafico a barre in movimento che mostra i Valori di input "live". Le impostazioni di intervallo e le unità di misura sono anch'esse mostrate nella griglia.
Le ultime due colonne contengono pulsanti funzionali:
Il pulsante Zero rimuove l’offset da un segnale DC, regolando la baseline a 0.
Il pulsante Setup sarà approfondito nel prossimo paragrafo.
Configurazione dei canali
DewesoftX supporta molti tipi di ingressi canale, che vanno dai segnali analogici a quelli digitali, video e protocolli di rete come CAN/CAN FD, Ethernet, OPC UA e molti altri.
Ingressi analogici
Fare clic sul pulsante Setup di un canale analogico e verrà visualizzata una finestra di dialogo di impostazione grafica:
Qui puoi scegliere il tuo intervallo di misura, impostare le unità di misura, la scala ed altro ancora. Questa finestra di dialogo si adatta automaticamente all'amplificatore di ingresso del canale. Un amplificatore per estensimetri ha impostazioni diverse rispetto a quelle di un termocoppia o di un accelerometro. La schermata di configurazione cambia automaticamente per adattarsi. Grazie alla stretta integrazione tra hardware e software, DSX riconosce quale amplificatore è presente su ogni canale. Lo screenshot sopra mostra una tipica configurazione di un amplificatore di tensione. Le linee di segnale e persino le pin-out del connettore sono visualizzate graficamente.
Gli amplificatori low-voltage possono essere ordinati con connettori tipici a 2 pin BNC, jack banana o connettori multipin. I connettori multipin solitamente forniscono pin per l'eccitazione del sensore e anche per l'interfacciamento TEDS, che consente l'identificazione automatica del sensore. Il TEDS è pienamente supportato dal software DSX. DSX mostrerà il diagramma di pin-out corretto per il tuo hardware.
Gli ingegneri apprezzano la visualizzazione "live" delle forme d'onda, poiché cambia in tempo reale in base all'intervallo e alle impostazioni scelte. Lo scaling lineare è facile da configurare, utilizzando il metodo a due punti o la funzione (y = mx + b). È inoltre disponibile una calibrazione diretta sul segnale in tempo reale sia per i segnali DC (media) che per quelli AC (AC RMS). Il software DSX può anche gestire lo scaling non lineare, come i metodi basati su tabelle e polinomiali. Tratteremo questo argomento in un futuro articolo.
NOTA: Puoi ottenere aiuto in DSX premendo il tasto F1 sulla tua tastiera.
Ingressi Counter
La maggior parte dei sistemi Dewesoft dispone di uno o più ingressi SuperCounter®. Questi ingressi si collegano a sensori RPM e tachimetri, encoder incrementali, encoder a quadratura ed altro ancora. Possono essere utilizzati anche per operazioni di conteggio eventi in modalità up/down, misura dei tempi, misure di larghezza d'impulso e altro. La configurazione di questi canali è semplice e intuitiva. Basta cliccare sul pulsante Setup per il counter che si desidera configurare.
Ingressi Digitali
I SuperCounter® di Dewesoft possono essere utilizzati come tre linee di ingresso digitale discrete, se preferisci! Sono disponibili moduli hardware dedicati per gli ingressi (ed uscite) digitali per tutti i sistemi Dewesoft. Le linee di ingresso digitale sono facili da configurare poiché hanno solo due stati: acceso e spento. Gli ingressi digitali possono anche attivare l'inizio e la fine della registrazione. Inoltre, possono essere utilizzati all'interno delle matematiche per diverse funzioni.
Come per gli ingressi Analogici, clicca sul pulsante "Setup" nell'ultima colonna a destra per configurare i tuoi ingressi Digitali.
Ingressi Video
Sono disponibili telecamere ad alta velocità sincronizzate, ma per applicazioni meno esigenti sono anche disponibili webcam DirectX più economiche. Le webcam utilizzano software per sincronizzarsi con un range di poche centinaia di millisecondi. Al contrario, le telecamere Dewesoft sono sincronizzate a livello hardware con un allineamento dei dati in microsecondi. Registrano video a velocità superiori rispetto alle webcam ordinarie.
Il video aggiunge un contesto essenziale ai tuoi dati. Vedere com'è stato il test ti aiuta a comprendere il significato dei dati. Quando i dati vengono rappresentati graficamente, è più facile individuare tendenze e rilevare anomalie. Di seguito è riportata una riproduzione di un test del relè utilizzando una veloce DS-CAM.
Collega una o più delle nostre telecamere industriali della serie DS per velocità superiori e una sincronizzazione perfetta. Le telecamere DS-CAM offrono video ad alta velocità con fino a 333 fotogrammi al secondo (fps) a risoluzione full HD. Abbassando la risoluzione, è possibile raggiungere fino a 600 fps. Utilizzando una delle nostre interfacce CAM-BOX, è possibile configurare sistemi con otto telecamere, ognuna in esecuzione a 333 fps con risoluzione full HD.
NOTA: DewesoftX supporta diversi tipi di telecamere video:
Telecamere DirectX
Telecamere sincronizzate DS-CAM di Dewesoft
Telecamere ad alta velocità Photron®
Telecamere a infrarossi OPTRIS®
Telecamere IP di Dewesoft
Perfetto, abbiamo configurato alcuni canali e sono pronti per la registrazione. Abbiamo saltato la configurazione della frequenza di campionamento e della modalità di registrazione, ma per ora funzioneranno con i valori predefiniti. Andiamo al passo successivo.
Design dello Schermo Customizzabile
Una delle nostre prime innovazioni è stata la possibilità di customizzare il design delle schermate. Puoi trascinare e rilasciare widget sullo schermo, tra cui grafici di registrazione, oscilloscopi, strumenti di misura digitali e analogici, e grafici FFT. Inoltre, puoi ridimensionarli e posizionarli liberamente, assegnando loro uno o più canali a tua scelta. Puoi creare più schermate, secondo le tue esigenze. Tutto viene salvato come parte del file di configurazione.
La Modalità di Misura
Fai clic su Misura nella barra dei menu per visualizzare le schermate. Apparirà automaticamente una schermata predefinita del Registratore, identificabile da un'icona prominente nella barra dei menu orizzontale.
Sul lato sinistro dello schermo vengono mostrate le proprietà del widget selezionato. Qui puoi configurarne l'aspetto e il comportamento. Ad esempio, puoi scegliere di visualizzare i dati come RMS o AVE invece della forma d'onda picco-picco. Puoi anche personalizzare le linee di griglia e altri aspetti visivi del widget.
Il lato destro dello schermo mostra l'elenco dei canali. Qui vengono visualizzati tutti i canali impostati nella schermata di configurazione. Assegnarli a un widget è semplice: seleziona il widget desiderato e fai clic sul canale corrispondente nell'elenco.
NOTE:
Il lato sinistro mostra le proprietà del widget selezionato
Il lato destro mostra l'elenco dei canali
I canali sono raggruppati per tipologia, come analogici, digitali, CAN BUS, ecc. Questo permette di mantenere l’ordine e facilita la ricerca del canale desiderato in modo rapido ed efficiente
Display widgets
Facendo clic sull'icona + Widget, si apre un elenco dei widget disponibili. Puoi scegliere di visualizzare solo i tuoi preferiti o l'intera lista. Per aggiungere un nuovo grafico oscilloscopico, selezionalo dall'elenco e verrà visualizzato sullo schermo.
DSX attiverà automaticamente la modalità di progettazione, permettendoti di spostare, ridimensionare i widget, assegnare loro uno o più canali e configurarne le impostazioni. Una volta terminato, deseleziona il pulsante Design e sei pronto all'uso.
NOTE:
Puoi fare clic all'interno dei widget per regolare le proprietà in tempo reale quando non sei in modalità design. Ad esempio, puoi fare clic sul centro del nome di un canale del grafico del recorder per eseguire l'auto-scala sull'asse dell'ampiezza. Puoi anche fare clic sui valori di scala alta o bassa e digitare i valori che desideri.
Tutte le schermate che hai creato per una determinata configurazione vengono salvate insieme a quella configurazione.
Puoi collegare più display al tuo sistema e visualizzare schermate diverse su questi monitor!
Puoi aggiungere e progettare schermate anche mentre stai registrando i dati!
Puoi mettere una stella accanto ai tuoi widget preferiti in modo che appaiano solo nel sottoschermo Preferiti. Li abbiamo mostrati tutti qui per permetterti di vedere cosa è disponibile.
Schermate di visualizzazione personalizzate – più facili che mai da creare e gestire.
Ecco un esempio di una schermata personalizzata che è stata creata in soli cinque minuti. Seleziona i tuoi widget, poi esegui operazioni di punta e clicca per ridimensionarli e posizionarli, assegnare i canali ed impostare le loro proprietà. Le possibilità sono illimitate. Puoi creare tutte le schermate che desideri e progettarle, nominarle liberamente.
NOTE:
Le configurazioni possono contenere molte schermate personalizzate, non solo una. Puoi aggiungerne quante ne hai bisogno.
Qualsiasi combinazione di widget può essere utilizzata su ogni schermata. Anche la schermata del recorder standard può essere completamente personalizzata.
Puoi creare "sottoschermate" per organizzarle meglio ed evitare di sovraccaricare la barra delle icone.
Puoi creare schermate progettate per essere report stampabili, disposte su uno sfondo bianco e in orientamento verticale, per facilitare la stampa dopo un test.
Opzioni di memorizzazione e Triggering
Puoi registrare continuamente quando necessario. Basta fare clic su STORE e la registrazione inizierà. Molte applicazioni richiedono un trigger. Abbiamo semplificato la configurazione del sistema per registrare esattamente ciò che desideri.
Modalità di archiviazione
A meno che tu non lo modifichi, DewesoftX opererà nella modalità di memorizzazione predefinita, "sempre veloce". Funzionerà come un registratore a nastro, registrando continuamente alla frequenza di campionamento dinamica selezionata.
Se desideri attivare il sistema in base a uno o più livelli di segnale, utilizza la modalità di memorizzazione "fast on trigger". Quando lo fai, i controlli di configurazione del trigger appariranno automaticamente. Con questi controlli, puoi definire le condizioni che avvieranno la registrazione e quelle che la fermeranno. Puoi decidere come attivare il trigger quando scegli un canale per avviare o fermare il trigger. Puoi attivarlo dal segnale picco-picco, dal valore medio o dal valore RMS. Puoi anche scegliere di attivarlo sulla pendenza positiva o negativa.
Trigger setup
Puoi anche utilizzare il "tempo relativo" per avviare o fermare la registrazione. Ad esempio, potresti voler iniziare la registrazione in base a un livello di segnale e registrare per tre minuti prima di fermarti—o un'ora—come preferisci. È anche possibile utilizzare il tempo assoluto per avviare o fermare la registrazione. Ad esempio, puoi configurare DewesoftX per registrare ogni giorno tra le 3:00 e le 4:45 AM. Le opzioni sono infinite.
Triggering e riproduzione multifile
La nostra modalità "multifile" cattura più eventi di trigger in un singolo file per una facile revisione. Lo screenshot qui sotto mostra il trigger #2 di una serie di trigger. Il blocco di dati evidenziato viene visualizzato nella barra di riferimento della riproduzione vicino alla parte superiore dello schermo. Fai clic sulle frecce sul lato sinistro della barra di riferimento per scorrere attraverso i trigger. Fai clic e trascina per ingrandire qualsiasi grafico del recorder e vedere esattamente ciò che desideri. Fai clic con il tasto destro per ridurre lo zoom quanto vuoi. Una volta che conosci queste semplici operazioni di base, la revisione dei tuoi dati sarà fluida e senza sforzo.
Puoi esportare tutti i dati o una selezione in una vasta gamma di formati. Puoi inviare il report a una stampante da ufficio o creare un file PDF. Se desideri modificare l'aspetto della schermata, puoi farlo liberamente utilizzando le stesse procedure di prima della cattura dei dati!
Modalità "Fast on Trigger, Slow Otherwise"
Questa modalità cattura i dati ad alta velocità quando viene attivato un trigger, esattamente come mostrato nella pagina precedente. Ma cosa succede ai dati tra un trigger e l'altro?
Utilizzando la modalità "Fast on Trigger, Slow Otherwise", i dati tra i trigger vengono memorizzati a una velocità ridotta. Poiché il campionamento è più lento, vengono registrati anche i valori RMS, picco-picco e medi. Questo permette di ottenere una visione dettagliata dei dati che non sarebbe possibile acquisire a piena velocità, ottimizzando lo spazio su disco e riducendo il tempo necessario per la revisione.
Altri trucchi e suggerimenti per i trigger
È spesso utile visualizzare cosa è accaduto immediatamente prima del raggiungimento della soglia di trigger. Puoi specificare il numero di millisecondi da aggiungere all'inizio e alla fine di una registrazione su trigger. Ti basta inserire i valori desiderati per il tempo pre e post evento.
Puoi anche inserire un "tempo di holdoff" che impedisce un nuovo trigger fino al trascorrere di un numero selezionabile di millisecondi dal trigger precedente.
I campi relativi ai tempi di Pre, Post e Holdoff sono visibili al centro dello screenshot qui sopra.
DewesoftX offre una ricca gamma di funzionalità di trigger, sviluppate in risposta alle richieste di ingegneri e tecnici che utilizzano i nostri sistemi. Nonostante la sua potenza, il sistema di trigger è completamente grafico e di facile utilizzo.
NOTE:
La schermata di memorizzazione offre quattro potenti modalità di registrazione: “Always Fast” registra continuamente alla frequenza di campionamento dinamica, “Always Slow” registra a una frequenza ridotta.
La modalità “Fast on Trigger” acquisisce le sezioni di dati attivate al verificarsi di un trigger alla frequenza di campionamento dinamica.
“Fast on Trigger, Slow Otherwise” acquisisce i dati attivati dal trigger alla frequenza di campionamento dinamica, mentre registra a una frequenza ridotta nei periodi tra un trigger e l’altro.
Selezionando una delle modalità di dati su trigger, vengono automaticamente visualizzati i controlli per la configurazione del trigger.
Nota che quando imposti un canale di avvio o arresto del trigger, ottieni un'anteprima di quel canale in un grafico. È possibile visualizzare il segnale picco-picco, RMS o la media. Questo fornisce un'anteprima "in tempo reale", con una linea verticale bianca nel grafico quando le condizioni di trigger sono soddisfatte.
Se aggiungi più canali per avviare (o fermare) la registrazione, questi funzioneranno come una "OR gate", quindi qualsiasi canale attiverà (o interromperà) la registrazione.
Salva e ricarica file dati di grandi dimensioni
Nulla sarebbe più frustrante che registrare un file che impiega minuti o addirittura ore ad aprirsi. Questo non accade mai con DewesoftX. I file di dimensioni normali si aprono in un batter d'occhio, e anche i più grandi si aprono in pochi secondi. In modalità Analyze, DewesoftX visualizza tutti i file dati che hai acquisito. Cliccando su uno di essi, vengono mostrati nella metà inferiore dello schermo le informazioni essenziali, tra cui un elenco dei canali, la modalità di memorizzazione, la frequenza di campionamento utilizzata e altro.
Pronto per rivedere i dati? Fai doppio clic sul nome del file e verrà ricaricato all'istante. Anche gli schermi che hai progettato verranno ricaricati.
Ricarica rapida
Anche i file di grandi dimensioni, dell’ordine dei gigabyte, si aprono in meno di un secondo, come il file da 10 GB mostrato qui sotto. I grafici del registratore visualizzano l’intero set di dati al momento dell’apertura del file. Vuoi ingrandire una sezione? Clicca sul grafico, trascina verso destra e rilascia: i cursori verticali si posizioneranno all'inizio e alla fine dell’area che desideri ingrandire. Ora fai clic una volta tra i cursori e l’area selezionata verrà immediatamente ingrandita. Non basta? Clicca, trascina e ingrandisci di nuovo, quante volte vuoi. Non c'è alcun limite. Se hai esagerato, fai clic con il tasto destro tra i cursori per tornare indietro una o più volte, secondo necessità.
Post-processing veloce
Ricordi quei canali matematici che hai configurato prima della registrazione? Dopo la registrazione, puoi creare nuovi canali matematici o modificare quelli esistenti anche in modalità Analyze. Quando modifichi una funzione matematica esistente, DewesoftX ricalcola automaticamente i dati. Oppure, se crei un nuovo canale matematico, DewesoftX elaborerà i calcoli per te.
In modalità Analyze, i grafici del registratore dispongono di cursori che permettono di ingrandire e ridurre l’area visualizzata. I cursori mostrano anche i valori misurati nei punti in cui intersecano i dati. Nota il cursore giallo nella parte superiore dello schermo e nei grafici della cronologia temporale durante la riproduzione: puoi afferrarlo e trascinarlo per scorrere i dati. Tutti i canali, inclusi quelli video e GPS, sono sincronizzati con questo cursore.
Esportazione dei dati
DewesoftX offre un'esportazione dei dati semplice e compatibile con un'ampia varietà di formati, in continua espansione. Excel®, FlexPro® e MatLab® sono tra i più utilizzati, ma sono disponibili molti altri formati. È possibile esportare l’intero set di dati oppure solo una selezione.
Esamina ed analizza i tuoi dati su qualsiasi computer
Alcuni sistemi DAQ basati su computer richiedono di utilizzare il sistema stesso per analizzare i dati. Altri impongono l’acquisto di costose licenze software per poter eseguire il programma su un altro computer. Noi non lo riteniamo giusto. Puoi eseguire DewesoftX su qualsiasi computer Windows® senza bisogno di licenza. In questo modo, puoi comodamente analizzare i dati dalla tua postazione, su un ampio monitor, sfruttando tutte le funzionalità della modalità Analyze di DewesoftX.
NOTA: Tra le funzionalità più apprezzate di DewesoftX ci sono il rapido caricamento dei dati e lo zoom (e ripristino) quasi istantaneo. Ricercatori, ingegneri e tecnici in tutto il mondo si affidano ogni giorno a questa potente combinazione di strumenti.
Creare canali matematici
Le funzioni matematiche sono estremamente utili, ma non dovresti avere bisogno di un dottorato per usarle. DewesoftX semplifica la creazione e l’applicazione di un’ampia gamma di funzioni matematiche avanzate ai tuoi dati.
Aggiunta di funzioni matematiche
Facendo clic sul pulsante Add Math si apre un'intera suite di funzioni matematiche predefinite. Puoi anche scegliere quali funzioni mostrare nella schermata principale delle matematiche contrassegnandole come “preferite”, così non dovrai cercarle ogni volta nell’elenco. Queste funzioni sono raggruppate per tipologia, ad esempio:
Formule e Scripting,
Filtering,
Statistiche,
Curve di Riferimento,
Analisi del dominio del tempo,
Analisi del dominio della frequenza,
Machinery Diagnostics,
Acustica,
Strain/Stress,
ecc.
Editor grafico di formule
Puoi "costruire" la tua formula facendo clic sugli operatori e sulle funzioni mostrate qui sotto. Nota l’ampia gamma di funzioni disponibili nella sezione a schede: includono matematica di base, trigonometria, logica booleana, array, segnali e funzioni di misura.
Creare Filtri
Sono inclusi diversi tipi di filtri, tra cui FIR e IIR. Basta scegliere il tipo di filtro, selezionare il/i canale/i desiderato/i ed impostare alcuni parametri: il filtro verrà creato automaticamente. È importante sottolineare che il canale grezzo non viene modificato. I filtri generano un nuovo canale, registrato in parallelo al canale originale. È possibile modificare le impostazioni del filtro anche dopo la registrazione, e DewesoftX ricalcolerà automaticamente il canale filtrato.
Calcolo automatico delle statistiche di base
DewesoftX può estrarre anche maggiori informazioni dai tuoi dati, come RMS, min, max, fattore di cresta, ecc. Basta selezionare quelli desiderati per uno o tutti i canali di input.
NOTA: Puoi applicare le funzioni matematiche sia prima che dopo la registrazione dei dati.
Moduli avanzati di elaborazione del segnale
Alcuni plugin software avanzati sono progettati per gestire applicazioni di misura specifiche. Tra questi:
Analisi di macchinari rotanti: Include funzionalità come order tracking, analisi delle vibrazioni torsionali, bilanciamento, analisi delle orbite e analisi delle vibrazioni classica (FFT).
Dinamica strutturale: In questo ambito rientrano prove ed analisi modali, fatigue analysis ed elaborazione di segnali sinusoidali.
Analisi della potenza elettrica e della qualità dell’energia: Questi moduli coprono test elettrici avanzati, permettendo di calcolare centinaia di parametri relativi a potenza, energia ed armoniche, oltre ad eseguire mappature di efficienza e perdite di motori elettrici ed inverter.
Analisi acustica: I moduli dedicati includono diverse tecniche di analisi del rumore, come suond level meter Classe 1, analisi della potenza sonora e dell’intensità sonora.
Analisi della combustione: Questo modulo consente di analizzare il processo di combustione all’interno di motori a combustione interna di qualsiasi tipo. Può essere combinato con i moduli di analisi della potenza elettrica e dei motori per eseguire un’analisi completa dei motori ibridi.
Ed altri ancora.
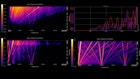
Conclusioni
DewesoftX è noto per la sua facilità d’uso e l’eccellente rapporto qualità-prezzo.
È una scelta intelligente per i professionisti dell’acquisizione e dell’analisi dei dati. La sua interfaccia utente intuitiva consente agli ingegneri di configurare le misure in modo rapido, senza la necessità di una formazione approfondita, risparmiando tempo e risorse.
Il software offre un'integrazione perfetta con una vasta gamma di hardware e sensori, garantendo una flessibilità senza pari nei settori automobilistico, aerospaziale ed energetico.
DewesoftX include potenti strumenti integrati per la visualizzazione e l’analisi dei dati, eliminando così la necessità di software aggiuntivi. Questo si traduce in una riduzione dei costi e in un flusso di lavoro semplificato.
Cosa davvero non scontata è che, il software DewesoftX è incluso gratuitamente con tutti gli strumenti Dewesoft, e anche gli aggiornamenti sono gratuiti. Non sono richiesti abbonamenti né costi di manutenzione. Gli aggiornamenti regolari e il solido supporto clienti garantiscono affidabilità nel lungo termine, rendendo DewesoftX uno strumento fondamentale per una raccolta dati precisa ed efficiente.