Índice
Pesquisar categorias
Pesquisar autores
 AL
ALAlessia Longo
 AH
AHAl Hoge
 BJ
BJBernard Jerman
 BČ
BČBojan Čontala
 CF
CFCarsten Frederiksen
 CS
CSCarsten Stjernfelt
 DC
DCDaniel Colmenares
 DF
DFDino Florjančič
 EB
EBEmanuele Burgognoni
 EK
EKEva Kalšek
 FB
FBFranck Beranger
 GR
GRGabriele Ribichini
Glacier Chen
 GS
GSGrant Maloy Smith
 HB
HBHelmut Behmüller
 IB
IBIza Burnik
 JO
JOJaka Ogorevc
 JR
JRJake Rosenthal
 JS
JSJernej Sirk
 JM
JMJohn Miller
 KM
KMKarla Yera Morales
 KD
KDKayla Day
 KS
KSKonrad Schweiger
Leslie Wang
 LS
LSLoïc Siret
 LJ
LJLuka Jerman
 MB
MBMarco Behmer
 MR
MRMarco Ribichini
 ML
MLMatic Lebar
 MS
MSMatjaž Strniša
 ME
MEMatthew Engquist
 ME
MEMichael Elmerick
 NP
NPNicolas Phan
 OM
OMOwen Maginity
 PF
PFPatrick Fu
 PR
PRPrimož Rome
 RM
RMRok Mesar
 RS
RSRupert Schwarz
 SA
SASamuele Ardizio
 SK
SKSimon Kodrič
 SG
SGSøren Linnet Gjelstrup
 TH
THThorsten Hartleb
 TV
TVTirin Varghese
 UK
UKUrban Kuhar
Valentino Pagliara
 VS
VSVid Selič
 WK
WKWill Kooiker
O quão fácil é aprender o software DewesoftX

October 27, 2025
DewesoftX (DSX) é um software avançado para aquisição de dados (DAQ). Ele ajuda a medir e analisar dados com alta precisão. Esse software é usado por muitas indústrias, como automotiva, aeroespacial, energia, e aplicações industriais. DewesoftX é conhecido pela sua interface de fácil utilização. Ele permite a visualização, aquisição, processamento e reportagem de dados em tempo real. Todos esses recursos estão disponíveis em um único lugar. Ele se integra perfeitamente com hardware Dewesoft e suporta vários dispositivos de terceiros. DewesoftX oferece ferramentas poderosas de processamento, sincronização e análise. Ele também é altamente customizável. Isso permite aos usuários ajustarem o software se ajustar às necessidades com rapidez e facilidade.
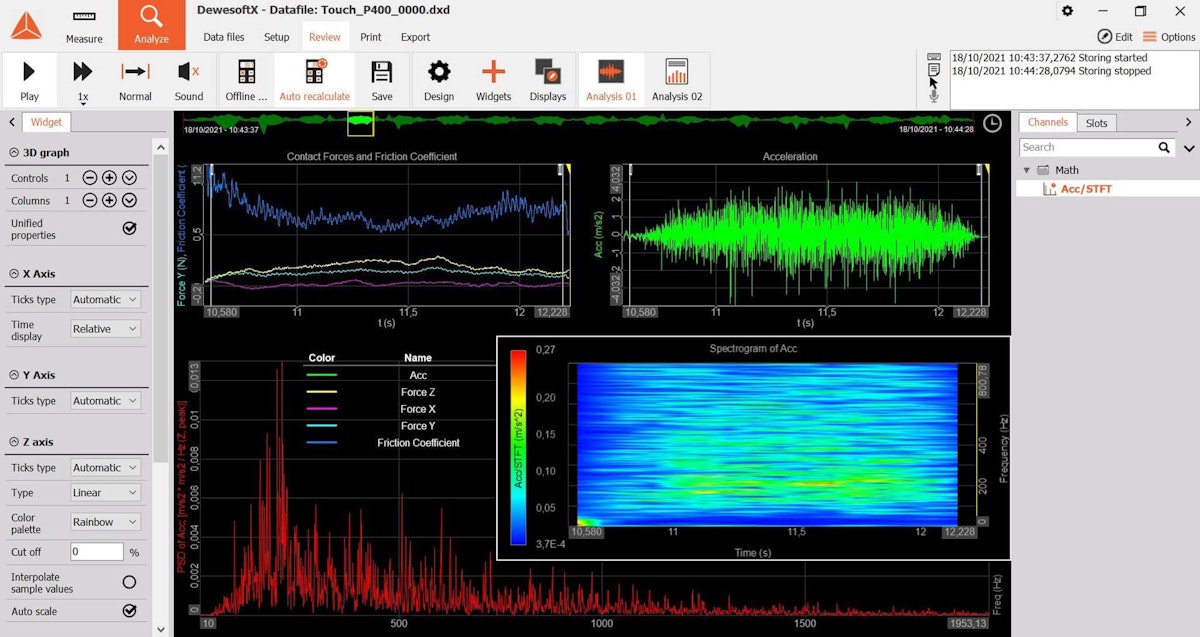
Apesar de todo esse poder, o software é fácil de ser aprendido. Sua interface é intuitiva e gráfica, e uma integração justa com o hardware Dewesoft contribui para a facilidade de uso. Esse artigo irá te iniciar pelas funcionalidades básicas e apresentará o quão fácil DSX é para aprender e operar. Se está pronto, vamos começar!
O modo de medição (Measure mode)
O modo de medição “measure mode” dentro do software DewesoftX é onde você irá configurar e performar suas medições. Ele permite que você defina:
Configurações de canal (channel setup)
Configurações matemáticas (math setup)
Configuração e controle de estratégia de salvamento
Definir janelas de medição e disposição de widgets ()
Gerenciamento de configurações (Setup management)
Quando você abre o DewesoftX, ele automaticamente vai para a janela de arquivos de configurações (Setup files), onde você verá qualquer setup já existente. Para carregar um deles, dê um duplo-click no nome do arquivo e suas configurações serão restauradas.
Vamos criar um novo setup do zero e aprender como funciona. Por favor clique no ícone Nova Configuração (ele se parece com duas engrenagens pretas), e ele irá te levar a tela de Configurações de Canal (Channel setup), como mostrado abaixo.
A tela de configurações de canal
Seu sistema irá mostrar varios tipos e quantidades de canais de entrada dependendo do seu hardware Dewesoft. Por favor note que o ícone Entrada Analógica está ativo por default, então suas entradas analógicas são apresentadas na parte central da janela.
OBSERVAÇÃO: se você não possui nenhum hardware DAQ, é possível utilizar o DewesoftX no modo demonstração. Basta clicar com o botão direito do mouse nos botões da coluna "Nome do Amplificador" para escolher amplificadores virtuais "de demonstração" para cada canal. Usamos esse método para criar as capturas de tela abaixo. Você pode selecionar módulos USB (SIRIUS, DEWE-43A), módulos RT DAQ (IOLITE, KRYPTON, XHS), e módulos EtherCAT (KRYPTON, IOLITE).
Você pode habilitar canais para gravação alternando o botão “Utilizado” no lado esquerdo da lista. Na captura de tela acima, todos os canais analógicos serão gravados. Entretanto, você pode alternar qualquer canal para “Não Utilizado” com um único clique.
Cores são designadas por padrão, mas pode-se alterá-las clicando em qualquer ícone de cor. Canais também são nomeados por padrão, mas você pode alterar os nomes como desejar. É simples assim. Outras colunas mostram informações essenciais sobre cada canal. Note o gráfico de barra móvel apresentando os Valores de entrada “ao vivo”. Configurações de limites e unidades de engenharia são também mostradas na grade.
As duas colunas finais são botões:
O botão Zero remove o offset do sinal DC, ajustando sua linha base para 0.
O botão Configuração é descrito no próximo parágrafo.
Configurando canais
DewesoftX suporta muitos tipos de canais de entrada. De sinais analógicos e digitais, vídeo, e protocolos de internet como CAN/CAN FD, Ethernet, OPC UA, e mais.
Entradas analógicas
Clique em Configurações (Setup) de qualquer canal analógico, e um diálogo gráfico de configuração irá aparecer:
Aqui, você pode selecionar sua faixa de medição, definir suas unidades e escalas de engenharia, e mais. Esse diálogo se adapta automaticamente à amplificação de entrada neste canal. Um amplificador com extensômetro possui configurações diferentes das de um termopar ou acelerômetro. A tela de configuração muda automaticamente para se adaptar. Devido a estreita conexão entre softtware e hardware, o DSX sabe qual amplificador é em cada canal. A captura de tela acima mostra uma configuração típica de amplificador de tensão. As linhas de sinal e até a pinagem do conector são dispostas graficamente.
Amplificadores de entrada de baixa tensão podem ser encomendados com conectores BNC de 2 pinos, tipo banana ou multipinos. Conectores multipinos normalmente fornecem pinos para excitação do sensor e até mesmo interface TEDS para identificação automatizada do sensor. O TEDS é totalmente suportado pelo software DSX. O DSX exibirá o diagrama de pinos correto para o seu hardware.
Engenheiros gostam da exibição da forma de onda “ao vivo” porque ela muda em tempo real com base na faixa e nas configurações escolhidas. A escala linear também é fácil de configurar, usando o método por dois pontos ou o método por função (y = mx + b). A calibração direta para o sinal ao vivo também está disponível para sinais CC (média) e CA (CA RMS). O software DSX também pode lidar com escalas não lineares, como métodos baseados em tabelas e polinomiais. Abordaremos isso em um artigo futuro.
Você pode ter ajuda detalhada em qualquer parte do DSX pressionando F1 no seu teclado.
Entradas contadoras
A maioria dos sistemas Dewesoft tem uma ou mais entradas SuperCounter. Essas entradas estão conectadas a sensores de RPM e Tacho, codificadores incrementais, codificadores de quadratura, e mais. Eles também podem ser utilizados para operações de contagem de eventos ascendente/descendente, temporização, medições de largura de pulso e muito mais. A configuração desses canais é fácil e intuitiva. Basta clicar no botão Configurar do contador que você deseja configurar.
Entradas digitais
SuperCounters Dewesoft também podem ser usados como três linhas de entrada digital discretas, se preferir! Módulos de hardware dedicados de entrada (e saída) digital estão disponíveis para todos os sistemas Dewesoft. As linhas de entrada digital são fáceis de configurar, pois possuem apenas dois estados: ligado e desligado. As entradas digitais também podem acionar o início e o término da gravação. Elas também podem ser usadas no mecanismo matemático para diversas funções.
Entrada de vídeo
Câmeras de alta velocidade de sincronização estão disponíveis, mas web cameras DirectX baratas também estão para aplicações menos demantosas. Webcams utilizam o software para sincronização dentro de algumas centenas de milissegundos. Em contraste, câmeras Dewesoft são sincronizadas por hardware com microssegundos de alinhamento de dados. Elas gravam vídeo em velocidades mais elevadas do que webcams comuns.
O vídeo adiciona contextos essenciais para seus dados. Observar como o teste se aparenta te ajuda a entender o significado dos dados. Quando os dados são representados graficamente, é mais fácil visualizar tendências e detectar anomalias. Abaixo, uma reprodução de um teste de retransmissão usando uma DS-CAM rápida.
Conecte uma ou mais de nossas câmeras industriais da série DS para velocidades mais rápidas e sincronização perfeita. As câmeras DS-CAM oferecem vídeo de alta velocidade com até 333 quadros por segundo (fps) em resolução Full HD. Reduzindo a resolução, você pode atingir até 600 fps. Usando uma de nossas interfaces CAM-BOX, são possíveis sistemas com oito câmeras, cada uma operando a 333 fps em resolução Full HD.
OBSERVAÇÃO: O DewesoftX suporta múltiplos tipos de câmeras de vídeo:
Câmeras DirectX
Câmeras Dewesoft DS-CAM sincronizadas
Câmeras de alta velocidade da Photron
Câmeras de infravermelho da OPTRIS
Câmeras IP da Dewesoft
Certo, temos alguns canais configurados e prontos para gravar. Pulamos a etapa de configuração da taxa de amostragem e do modo de gravação, mas eles operarão com os valores padrão por enquanto. Vamos para a próxima etapa.
Design de tela flexível
Uma de nossas primeiras inovações foi o design de tela flexível, e continuamos aprimorando-o. Você pode arrastar e soltar widgets dentro da tela. Esses widgets incluem gráficos de registradores, osciloscópios, medidores analógicos e digitais e gráficos FFT. Você também pode mudar o tamanho e posição desses widgets como preferir. Você pode designar qualquer canal(is) que deseja para eles. A partir disso, criar outra tela–e outra tela, como desejar. Tudo é salvo como parte do seu arquivo de configuração (setup file).
O modo de medição
Clique em Medição na barra de menu para mostrar suas telas. Uma tela padrão de Gravador irá aparecer. Essa tela tem um ícone proeminente na barra de menu horizontal.
O lado esquerdo da tela apresenta as propriedades do widget selecionado. Aqui é onde você pode configurar como será apresentado e como será o comportamento. Por exemplo, talvez você queira os dados mostrados como RMS ou AVE ao invés de forma de onda pico-a-pico. Você também pode controlar as linhas de grid e outros aspectos visuais de sua widget.
O lado direito da tela apresenta a lista de canais. Todos os canais que você definiu como para Uso na janela de configuração são apresentados aqui. Atribuindo-os para serem apresentados em uma widget é fácil, apenas selecione a widget e então clique no canal contido na lista.
OBSERVAÇÃO:
O lado esquerdo apresenta as propriedades da widget selecionada
O lado direito apresenta a lista de canais
Canais são agrupados por tipo, como analógicos, digitais, CAN BUS, etc. Isso mantém tudo organizado e torna o processo de encontrar os canais necessários fácil e rápido.
Widgets de exibição
Clicando no ícone + widgets faz com que se apresentem uma lista deles. Você pode exibir apenas seus favoritos ou todos eles, fica a seu critério. Se você deseja adicionar um novo gráfico de osciloscópio, clique nele da lista de widgets, e ele aparecerá na tela. O DSX irá ativar o modo de design automaticamente para que você possa mover os canais livremente, dimensioná-los, designar canais à eles, e ajustar suas configurações. Feito?
Desclique o botão Design, e você está pronto para seguir.
OBSERVAÇÃO:
Você pode clicar dentro das widgets para ajustar propriedades de tempo real quando você não está no modo design. Por exemplo: você pode clicar no centro do nome do canal de um gráfico de gravação para dar um ajuste de escala (auto-scale) no eixo das amplitudes. Você também pode clicar nos valores de alta ou baixa escala e digitar o valor que deseja.
Qualquer tela que você criou para uma configuração particular é salva com aquela configuração.
Você pode conectar múltiplas exibições ao seu sistema e apresentar diferentes janelas nesses monitores!
Você pode adicionar e criar telas mesmo quando estiver gravando dados!
Você pode inserir uma estrela próxima às suas widgets favoritas para que elas apareçam apenas na sua subtela “Favoritos”. Nós mostramos elas todas aqui para que você possa saber o que está disponível.
Janelas de exibição customizadas - mais fácil do que nunca criar e organizar
Aqui está um exemplo de uma tela customizada que levou apenas cinco minutos para ser criada. Selecione suas widgets, então aponte e clique para dimensioná-los e movê-los para o lugar certo, atribuir canais e definir suas prioridades. As possibilidades são ilimitadas. Você pode criar quantas telas quiser, além de projetar e nomeá-las livremente.
OBSERVAÇÃO:
As configurações podem conter várias telas personalizadas, não apenas uma. Você pode adicionar quantas precisar.
Qualquer combinação de widgets pode ser usada em qualquer tela. Até mesmo a tela padrão do gravador pode ser totalmente personalizada.
Você pode criar "subtelas" para organizá-las melhor e evitar preencher a barra de ícones.
Você pode criar telas projetadas para serem relatórios impressos, dispostas sobre um fundo branco e na orientação retrato para facilitar a impressão após um teste.
Opções de armazenamento e acionamento
Você pode gravar continuamente quando necessário. Apenas clique ARMAZENAR, e a gravação irá começar. Muitas aplicações necessitam de acionamento (triggering). Nós tornamos isso fácil de configurar o sistema para gravar precisamente o que você deseja.
Modos de armazenamento
A menos que você altere, o DewesoftX operará no modo de armazenamento padrão, “sempre rápido”. Ele funcionará como um gravador de fita, gravando continuamente na taxa de amostragem dinâmica selecionada.
Se você deseja acionar o sistema baseado em um ou mais níveis de sinal, use o modo de armazenamento “fast and trigger”. Ao fazer isso, os controles de configuração do gatilho aparecerão automaticamente. Com esses controles, você pode definir as condições que darão início a gravação e as condições que irão interrompê-la. Você pode decidir como acionar ao escolher um canal para iniciar ou interromper o acionamento. Você pode acionar a partida do sinal do pico a pico, da média, ou do valor RMS. Você também pode optar por acionar na inclinação positiva ou negativa de uma curva.
Configuração do gatilho (trigger)
Você pode também usar um tempo relativo ao começo ou final da gravação. Por exemplo: você pode querer iniciar a gravação baseado em um nível de sinal e gravar por três minutos antes de interromper a gravação—ou uma hora—o que preferir. Usando tempo absoluto para parar ou iniciar uma gravação também é possível. Por exemplo, você pode configurar o DewesoftX para gravar diariamente entre 3:00 e 4:45 da manhã. As opções são intermináveis.
Disparo e repetição de vários arquivos
Nosso modo exclusivo “multiarquivo” captura vários eventos de gatilho em um único arquivo para facilitar a revisão. A captura de tela abaixo mostra o fitilho n°2 de uma série de gatilhos. O bloco de dados destacado mostra isso na barra de referência de resposta próxima ao topo da tela. Clique nas setas à esquerda da barra de referência para percorrer os gatilhos. Clique e arraste para ampliar qualquer gráfico do registrador e ver exatamente o que você deseja. Clique com o botão direito para reduzir o zoom em quantos passos desejar. Depois de saber esses princípios básicos, a revisão dos seus dados será tranquila e sem esforço.
Você pode exportar todos os dados ou uma seleção para uma grande variedade de formatos de arquivo. Você pode enviar o relatório para uma impressora de escritório ou criar um arquivo PDF. Se quiser modificar a aparência da tela, você pode fazer isso livremente usando os mesmos procedimentos usados antes da captura dos dados!
Modo rápido no gatilho, lento caso contrário
Esse modo captura dados de gatilho rápido exatamente como mostrado na página anterior. Mas e os dados que são transmitidos entre os gatilhos? Usando o modo “rápido no gatilho, lento caso contrário”, os dados entre os gatilhos são salvos em uma taxa reduzida. Já que a taxa é mais lenta, nós também capturamos os valores de dado RMS, pico a pico, e médio. Isso nos dá uma visão única dos dados que não conseguimos capturar em velocidade máxima. Isso economiza espaço em disco e reduz o tempo de revisão dos dados. A repetição mostra a captura rápida de dados no centro, reduzida antes e depois.
Mais dicas e truques de acionamento
Muitas vezes, é útil ver o que aconteceu pouco antes do nível de disparo ser atingido. Você pode inserir o número de milissegundos que deseja adicionar ao início e ao fim de uma gravação disparada. Basta inserir os valores de tempo pré e pós desejados.
Você também pode inserir um "Tempo de espera" que impede um novo disparo até que um número selecionável de milissegundos tenha decorrido desde o disparo anterior.
Os campos de tempo Pré, Pós e Espera são mostrados no meio da captura de tela acima.
O DewesoftX oferece um amplo conjunto de recursos de acionamento, todos solicitados pelos engenheiros e técnicos que utilizam nossos sistemas. Apesar de sua potência, o acionamento por disparo é gráfico e fácil de executar.
OBSERVAÇÕES:
A tela de armazenamento oferece quatro modos de gravação poderosos: "sempre rápido" executa continuamente na taxa de amostragem dinâmica, "sempre lento" executa a uma taxa reduzida, "rápido no disparo" armazena dados somente quando as condições de disparo são atendidas e "rápido no disparo, lento caso contrário" armazena dados de disparo rápido e dados reduzidos entre os disparos.
"Rápido no disparo" captura seções de dados disparados na taxa de amostragem dinâmica.
"Rápido no disparo, lento caso contrário" captura dados disparados na taxa de amostragem dinâmica e dados de taxa reduzida entre os disparos.
A seleção de qualquer um dos modos de dados disparados revela automaticamente os controles de configuração do disparo.
Observe que, ao configurar um canal de início ou parada de disparo, você obtém uma prévia desse canal em um gráfico. O sinal pico a pico, RMS ou médio pode ser exibido. Isso fornece uma prévia "ao vivo", incluindo uma linha branca vertical no gráfico quando as condições de disparo são atendidas.
Se você adicionar vários canais para iniciar (ou parar) a gravação, eles atuarão como um “ou gate”, então qualquer um deles iniciará (ou parará) a gravação.
Salvamento e re-carregamento de grandes arquivos de dados
Nada seria mais frustrante do que gravar um arquivo que leva minutos ou até horas para abrir. Isso nunca acontece com o DewesoftX. Arquivos de tamanho normal abrem em um piscar de olhos, e mesmo os maiores abrem em apenas alguns segundos. No modo Analisar, o DewesoftX exibe todos os arquivos de dados que você capturou. Clicar em qualquer um deles mostra informações essenciais na metade inferior da tela. Isso inclui uma lista de canais, o modo de armazenamento, a taxa de amostragem utilizada e muito mais.
Pronto para revisar os dados? Clique duas vezes no nome do arquivo e ele será recarregado instantaneamente. As telas que você criou também serão recarregadas.
Re-carregamento rápido
Até mesmo arquivos com tamanho de gigabyte abrem em menos de um segundo, como o arquivo de 10 GB abaixo. Os gráficos do gravador mostram todo o conjunto de dados ao abrir um arquivo. Deseja ampliar? Clique no gráfico, arraste para a direita e solte. Isso posiciona os cursores verticais no início e no final de onde você deseja ampliar. Agora, clique uma vez entre os cursores e essa área será ampliada instantaneamente entre os cursores. Não é o suficiente? Clique, arraste e amplie para fazer isso novamente. E novamente. Não há limite. Se você for longe demais, basta clicar com o botão direito entre os cursores para recuar uma vez ou quantas vezes forem necessárias.
Pós processamento rápido
Lembra daqueles canais matemáticos que você configurou antes de gravar? Após a gravação, você também pode criar ou editar canais matemáticos existentes no modo “Analise”. Ao editar uma função matemática existente, o DewesoftX recalcula os dados. Ou, ao criar um novo canal matemático, o DewesoftX processa os números para você.
No modo “Analise”, os gráficos do gravador possuem cursores que permitem aumentar e diminuir o zoom. Os cursores também mostram os valores medidos onde eles se cruzam com os dados. Observe o cursor amarelo na parte superior da tela e nos gráficos de histórico de tempo durante a reprodução. Você pode segurar esse cursor e movê-lo pelos dados. Todos os canais, incluindo as exibições de vídeo e GPS, são sincronizados com ele.
Exportando seus dados
DewesoftX provém uma fácil exportação de dados para uma vasta gama de formatos de dados, e a lista continua crescendo. Excel, FlexPro, e MATLAB são populares, mas muitos outros formatos estão disponíveis. Você pode exportar todos os seus dados ou apenas uma seleção.
Revise e analise seus dados em qualquer computador
Alguns sistemas DAQ baseados em computador exigem que você os utilize para analisar dados. Outros exigem a compra de licenças de software caras para executá-los em outro computador. Não achamos isso justo. Você pode executar o DewesoftX sem licença em qualquer computador Windows®. Assim, você pode sentar-se em sua confortável cadeira de escritório em frente a um monitor grande e usar todos os recursos do modo “Analise” do DewesoftX.
OBSERVAÇÃO: Alguns dos recursos mais populares do DewesoftX são a recarga rápida de dados e a ampliação e redução de zoom quase instantâneas. Cientistas, engenheiros e técnicos em todo o mundo contam com essa poderosa combinação de recursos diariamente.
Crie canais matemáticos
Funções matemáticas são ótimas, mas você não deveria necessitar um doutorado para utilizá-las. DewesoftX torna fácil de criar uma grande quantidade de funções matemáticas poderosas e aplicá-las aos seus dados.
Adicionando funções matemáticas
Clicar no botão Adicionar Matemática revelará um conjunto completo de funções matemáticas predefinidas. Você pode até definir quais serão exibidas na tela principal de matemática, marcando-as como "favoritas" aqui para não precisar pesquisar na lista na próxima vez. Essas funções são agrupadas por tipo, como:
Fórmulas e Scripts,
Filtragem,
Estatística,
Curvas de Referência,
Análise no Domínio do Tempo,
Análise no Domínio da Frequência,
Diagnóstico de Máquinas,
Acústica,
Deformação/Tensão,
etc.
Editor de fórmulas gráficas
Você pode criar sua fórmula clicando nos operadores e funções mostrados abaixo. Observe a ampla variedade de funções na seção com guias. Elas incluem matemática básica, trigonometria, lógica booleana, matrizes, sinais e funções de medição.
Criador de filtros
Vários tipos de filtros estão incluídos, incluindo FIR e IIR. Escolha o tipo, selecione seu(s) canal(is) e faça algumas outras escolhas, e ele será criado para você. É importante observar que seu canal bruto não é afetado. Os filtros se tornam um novo canal gravado em paralelo com seu canal bruto. Você pode alterar as configurações do filtro após a gravação, e o DewesoftX recalcula o canal de acordo.
Cálculo automático de estatísticas básicas
O DewesoftX pode extrair mais significado dos seus dados, como RMS, mínimo, máximo, fator de crista, etc. Basta marcar os que você deseja para qualquer um ou todos os seus canais de entrada.
OBSERVAÇÃO: Você pode aplicar funções matemáticas antes ou depois de gravar seus dados.
Módulos de processamento de sinais avançados
Alguns plugins avançados de software lidam com aplicações específicas de medição. Essas incluem:
Análise de maquinário rotativo: Recursos como rastreamento de ordem, vibração torcional, balanceamento, análise de órbita e análise de vibração clássica, como FFT.
Dinâmica estrutural: Nesse domínio, nós cobrimos análise e teste modal, análise de fadiga, e processamento de senos.
Análise de potência elétrica e qualidade de energia: Estes módulos abrangem testes elétricos, nos quais você pode calcular centenas de parâmetros de potência, energia e harmônicos, além de realizar mapeamentos de eficiência e perdas de motores elétricos e inversores.
Análise acústica: Estes módulos abrangem diversas técnicas de análise de ruído, como sonômetro Classe 1, potência sonora e análise de intensidade sonora.
Análise de combustão: Este módulo analisa o processo de combustão em motores de combustão interna de todos os tipos. Você pode combiná-lo com os módulos de análise de potência elétrica e análise de motores para realizar uma análise completa de motores híbridos.
E outros.
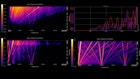
Conclusão
O DewesoftX é conhecido por ser fácil de usar e oferecer ótimo custo-benefício. É uma escolha inteligente para profissionais de aquisição e análise de dados. Sua interface de usuário intuitiva permite que os engenheiros configurem medições rapidamente, sem treinamento extensivo, economizando tempo e recursos. O software oferece integração perfeita com diversos hardwares e sensores, oferecendo flexibilidade incomparável nos setores automotivo, aeroespacial e de energia. O DewesoftX possui ferramentas integradas robustas para visualização e análise de dados. Isso significa que você não precisa de software adicional. Ele ajuda a reduzir custos e facilita os fluxos de trabalho.
Notavelmente, o software DewesoftX está incluído gratuitamente em todos os instrumentos Dewesoft, e as atualizações são gratuitas. Não são necessárias taxas de assinatura ou manutenção de software. Atualizações regulares e um forte suporte ao cliente ajudam a garantir confiabilidade a longo prazo, tornando o DewesoftX uma ferramenta essencial para uma coleta de dados precisa e eficiente.