Sisällysluettelo
Selaa kategorioita
Selaa kirjoittajia
 AL
ALAlessia Longo
 AH
AHAl Hoge
 BJ
BJBernard Jerman
 BČ
BČBojan Čontala
 CF
CFCarsten Frederiksen
 CS
CSCarsten Stjernfelt
 DC
DCDaniel Colmenares
 DF
DFDino Florjančič
 EB
EBEmanuele Burgognoni
 EK
EKEva Kalšek
 FB
FBFranck Beranger
 GR
GRGabriele Ribichini
Glacier Chen
 GS
GSGrant Maloy Smith
 HB
HBHelmut Behmüller
 IB
IBIza Burnik
 JO
JOJaka Ogorevc
 JR
JRJake Rosenthal
 JS
JSJernej Sirk
 JM
JMJohn Miller
 KM
KMKarla Yera Morales
 KD
KDKayla Day
 KS
KSKonrad Schweiger
Leslie Wang
 LS
LSLoïc Siret
 LJ
LJLuka Jerman
 MB
MBMarco Behmer
 MR
MRMarco Ribichini
 ML
MLMatic Lebar
 MS
MSMatjaž Strniša
 ME
MEMatthew Engquist
 ME
MEMichael Elmerick
 NP
NPNicolas Phan
 OM
OMOwen Maginity
 PF
PFPatrick Fu
 PR
PRPrimož Rome
 RM
RMRok Mesar
 RS
RSRupert Schwarz
 SA
SASamuele Ardizio
 SK
SKSimon Kodrič
 SG
SGSøren Linnet Gjelstrup
 TH
THThorsten Hartleb
 TV
TVTirin Varghese
 UK
UKUrban Kuhar
Valentino Pagliara
 VS
VSVid Selič
 WK
WKWill Kooiker
Kuinka helppoa DewesoftX DAQ -ohjelmiston oppiminen on?

October 27, 2025
DewesoftX (DSX) on edistyksellinen ohjelmisto tiedonkeruuseen (DAQ). Se auttaa mittaamaan ja analysoimaan tietoja suurella tarkkuudella. Ohjelmistoa käytetään monilla teollisuudenaloilla, kuten autoteollisuudessa, ilmailu- ja avaruusalalla, energia-alalla ja muissa eri teollisuuden sovelluksissa. DewesoftX tunnetaan helppokäyttöisestä käyttöliittymästä. Se mahdollistaa reaaliaikaisen tiedon visualisoinnin, hankinnan, käsittelyn ja raportoinnin. Kaikki nämä ominaisuudet ovat käytettävissä paikassa sovelluksessa. DewesoftX integroituu saumattomasti Dewesoft-laitteistoon ja tukee erilaisia kolmannen osapuolen laitteita. Ohjelma tarjoaa vahvat työkalut signaalinkäsittelyyn, synkronointiin ja analysointiin samalla ollen myös hyvin muokattavissa. Näin käyttäjät voivat mukauttaa ohjelmiston nopeasti ja helposti testaustarpeisiinsa sopivaksi.
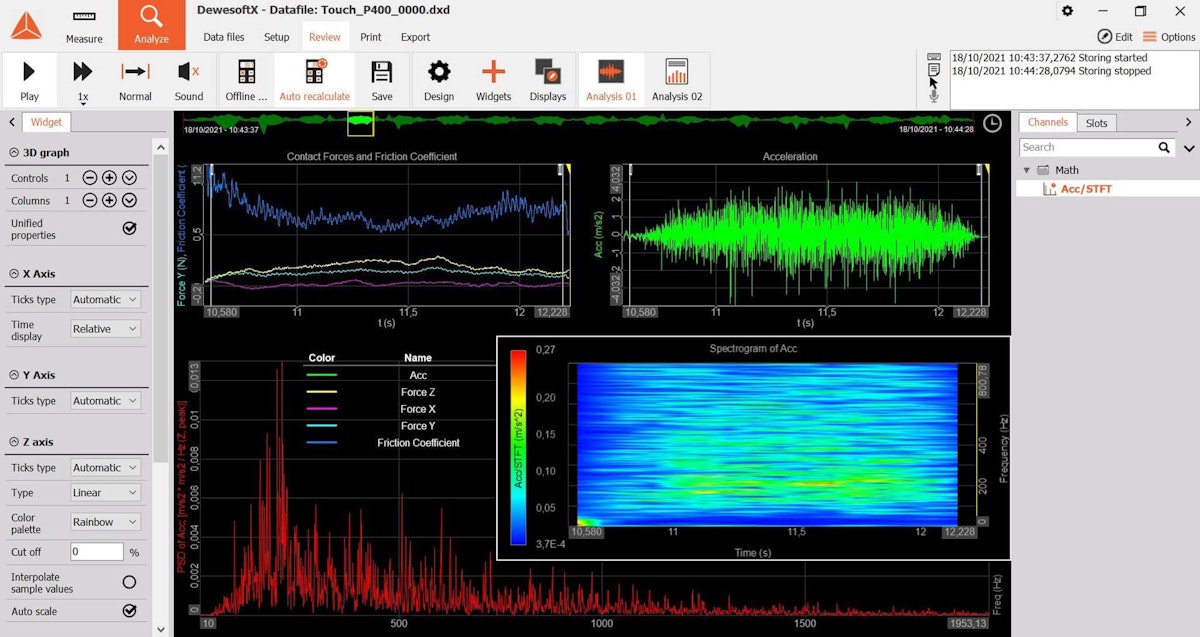
Tehostaan huolimatta ohjelmisto on helppo oppia. Sen käyttöliittymä on intuitiivinen ja graafinen, ja tiivis integraatio Dewesoft-laitteiston kanssa edistää sen helppokäyttöisyyttä. Tässä artikkelissa käydään läpi perusteet ja osoitetaan, kuinka helppoa DSX:n oppiminen ja käyttö on. Jos olet valmis, aloitetaan!
The measure mode
DewesoftX-ohjelmiston ”Measure mode” -tilassa asetat ja suoritat mittaukset. Sen avulla voit määritellä:
Kanavan asetus
Matematiikan asetukset
Asetukset ja valvonta varastointistrategia
Mittausnäyttöjen ja näyttöwidgettien määrittäminen
Asetusten hallinta
Kun käynnistät DewesoftX:n ensimmäisen kerran, se siirtyy automaattisesti Setup files -näyttöön, jossa näet kaikki olemassa olevat asetukset. Voit ladata jonkin niistä kaksoisnapsauttamalla sitä, jolloin sen asetukset palautuvat.
Luodaan uusi asennus tyhjästä, jotta opitaan, miten se toimii. Napsauta New Setup -kuvaketta (se näyttää kahdelta mustalta hammaspyörältä), jolloin pääset Channel Setup -näyttöön, kuten alla näkyy.
Kanavan asetusnäyttö
Järjestelmässäsi näkyy erilaisia tulokanavia ja niiden määriä Dewesoft-laitteistostasi riippuen. Huomaa, että Analog In -kuvake on oletusarvoisesti aktiivinen, joten analogiset tulosi näkyvät näytön keskiosassa.
HUOMIO: Jos sinulla ei ole DAQ-laitteistoa, voit käyttää DewesoftX-ohjelmistoa demotilassa. Napsauta hiiren kakkospainikkeella Amplifier Name -sarakkeen painikkeita valitaksesi virtuaaliset ”demo”-vahvistimet kullekin kanavalle. Käytimme tätä menetelmää alla olevien kuvakaappausten tekemiseen. Voit valita USB-moduulit (SIRIUS, DEWE-43A), RT DAQ -moduulit (IOLITE, KRYPTON, XHS) ja EtherCAT-moduulit (KRYPTON, IOLITE).
Voit ottaa kanavat käyttöön tallennusta varten vaihtamalla luettelon vasemmalla puolella olevaa Käytössä-painiketta ("Used"). Yllä olevassa kuvakaappauksessa kaikki analogiset kanavat tallennetaan. Voit kuitenkin vaihtaa minkä tahansa kanavan käyttämättömäksi ("Unused") yhdellä napsautuksella.
Värit on määritetty oletusarvoisesti, mutta voit muuttaa niitä napsauttamalla mitä tahansa värikuvaketta. Kanavat on myös nimetty oletusarvoisesti, mutta voit antaa haluamasi nimet. Se on niin yksinkertaista. Muissa sarakkeissa näet olennaiset tiedot kustakin kanavasta. Huomaa liikkuva pylväsdiagrammi, joka näyttää ”live”-tuloarvot ("Values"). Alueasetukset ja tekniset yksiköt näkyvät myös ruudukossa.
Kaksi viimeistä saraketta ovat painikkeita:
Zero-painike poistaa offsetin DC-signaalista ja säätää sen perusviivan arvoon 0.
Setup-painike kuvataan seuraavassa kappaleessa.
Kanavien konfigurointi
DewesoftX tukee monenlaisia kanavatuloja. Analogisista digitaalisiin signaaleihin, videoon ja verkkoprotokolliin, kuten CAN/CAN FD, Ethernet, OPC UA ja paljon muuta.
Analogiset tulot
Napsauta minkä tahansa analogisen kanavan Setup-painiketta, jolloin graafinen asetusvalintaikkuna avautuu:
Kuva 3. Vahvistimen konfigurointiikkuna
Pienjännitetulovahvistimet voidaan tilata tyypillisillä 2-napaisilla BNC-, banaaniliittimillä tai moninapaisilla liittimillä. Moninapaisissa liittimissä on tyypillisesti nastat anturin herätystä varten ja jopa TEDS-liitäntä automaattista anturin tunnistusta varten. DSX-ohjelmisto tukee täysin TEDS:ää. DSX näyttää laitteistollesi oikean pin-out-kaavion.
Insinöörit pitävät ”live”-aaltomuodon näytöstä, koska se muuttuu reaaliaikaisesti valitun alueen ja asetusten perusteella.Lineaarinen skaalaus on myös helppo konfiguroida käyttämällä joko kahden pisteen ("two-points") tai funktion (y = mx + b) menetelmää. Suora kalibrointi live-signaaliin on myös käytettävissä sekä DC- (keskiarvo) että AC-signaalille (AC RMS).DSX-ohjelmisto voi käsitellä myös epälineaarista skaalausta, kuten taulukkopohjaisia ja polynomimenetelmiä. Käsittelemme tätä tulevassa artikkelissa.
HUOMIO: Saat yksityiskohtaista apua missä tahansa DSX:ssä painamalla näppäimistön F1-näppäintä.
Laskurin tulot
Useimmissa Dewesoft-järjestelmissä on yksi tai useampi SuperCounter®-tulo. Nämä sisääntulot kytkeytyvät kierrosluku- ja takoantureihin, inkrementaalisiin enkoodereihin, nelikenttäenkoodereihin ja muihin. Niitä voidaan käyttää myös ylös/alas-tapahtumalaskentaan, ajoitukseen, pulssin leveyden mittauksiin ja muuhun. Näiden kanavien määrittäminen on helppoa ja intuitiivista. Napsauta vain sen laskurin Setup-painiketta, jonka haluat määrittää.
Digitaaliset tulot
Dewesoft SuperCounttereita voidaan halutessasi käyttää kolmena erillisenä digitaalisena tulolinjana! Kaikkiin Dewesoft-järjestelmiin on saatavana omat digitaaliset tulo- (ja lähtö-) laitteistomoduulit. Digitaaliset tulolinjat on helppo konfiguroida, koska niillä on vain kaksi tilaa: päällä ja pois päältä. Digitaaliset tulot voivat myös käynnistää ja pysäyttää tallennuksen. Niitä voidaan käyttää myös matematiikkamoottorissa erilaisiin toimintoihin.
Kuten analogisten tulojen kohdalla, napsauta oikeanpuoleisimman sarakkeen Setup-painiketta määrittääksesi digitaaliset tulot.
Videotulo
Saatavilla on nopeita synkronikameroita, mutta myös edullisia DirectX-verkkokameroita on saatavilla vähemmän vaativiin sovelluksiin. Verkkokamerat käyttävät ohjelmistoa synkronointiin muutaman sadan millisekunnin sisällä. Dewesoft-kamerat sen sijaan synkronoidaan laitteistolla mikrosekunnin datan tasauksella. Ne tallentavat videokuvaa nopeammin kuin tavalliset webkamerat.
Video lisää olennaisen tärkeän kontekstin tietoihin. Kun näet, miltä testi näytti, ymmärrät paremmin, mitä tiedot tarkoittavat. Kun tiedot on esitetty graafisesti, on helpompi nähdä trendejä ja havaita poikkeamia. Alla on toistettu reletesti, jossa käytetään nopeaa DS-CAM-kameraa.
Liitä yksi tai useampi DS-sarjan teollisuuskameramme nopeampaan nopeuteen ja täydelliseen synkronointiin. DS-CAM-kamerat tarjoavat nopeaa videokuvaa jopa 333 kuvaa sekunnissa (fps) Full HD -resoluutiolla. Alentamalla resoluutiota voit saavuttaa jopa 600 fps. Yhden CAM-BOX-liitännän avulla on mahdollista luoda järjestelmiä, joissa on kahdeksan kameraa, joista jokainen toimii 333 fps:n nopeudella täydellä HD-resoluutiolla.
HUOMIO: DewesoftX tukee useita videokameratyyppejä:
DirectX-kamerat
Dewesoftin DS-CAM-synkronoidut kamerat
Photron®:n suurnopeuskamerat
OPTRIS®:n infrapunakamerat
Dewesoftin IP-kamerat
Nyt meillä on joitakin kanavia valmiina tallentamaan. Jätimme näytteenottotaajuuden ja tallennustilan asettamisen väliin, mutta ne toimivat toistaiseksi oletusarvoilla. Siirrytään seuraavaan vaiheeseen.
Joustava näytön suunnittelu
Yksi ensimmäisistä innovaatioistamme oli joustava näytön suunnittelu, ja parannamme sitä jatkuvasti. Voit vetää ja pudottaa widgettejä näytölle. Näihin kuuluvat tallentimen kuvaajat, skopit, digitaaliset ja analogiset mittarit sekä FFT-kuvaajat. Voit myös muuttaa niiden kokoa ja sijaintia haluamallasi tavalla. Voit määrittää niille minkä tahansa haluamasi kanavan tai kanavat. Luo sitten toinen näyttö - ja halutessasi toinenkin. Kaikki tallennetaan osaksi asetustiedostoa.
Mittaustila
Näytä näytöt napsauttamalla valikkorivillä Measure (Mittaa). Näyttöön tulee oletusarvoisesti Recorder-näyttö. Tällä näytöllä on näkyvä kuvake vaakasuorassa valikkorivissä.
Näytön vasemmassa reunassa näkyvät valitun widgetin ominaisuudet. Täällä voit määrittää, miltä se näyttää ja miten se käyttäytyy. Ehkä haluat esimerkiksi, että tiedot näytetään RMS- tai AVE-arvona piikistä huippuun -aaltomuodon sijasta. Voit myös hallita ruudukkoviivoja ja muita widgetin visuaalisia näkökohtia.
Näytön oikeassa reunassa näkyy kanavaluettelo. Tässä näkyvät kaikki asetusnäytössä käytettäväksi asettamasi kanavat. Niiden määrittäminen näytettäväksi widgetissä on yhtä helppoa kuin widgetin valitseminen ja kanavan napsauttaminen luettelossa.
HUOMIO:
Vasemmalla puolella näkyvät valitun widgetin ominaisuudet
Oikealla puolella näkyy kanavaluettelo
Kanavat on ryhmitelty tyypin mukaan, kuten analogiset, digitaaliset, CAN BUS jne. Näin kaikki pysyy siistinä, ja tarvitsemasi kanavan löytäminen on nopeaa ja helppoa.
Näytön widgetit
Klikkaamalla + widgetit -kuvaketta avautuu luettelo niistä. Voit halutessasi näyttää vain suosikkisi tai kaikki ne. Jos haluat lisätä uuden oskilloskooppigraafin, napsauta sitä widgettiluettelosta, niin se ilmestyy näytölle. DSX aktivoi automaattisesti suunnittelutilan, jolloin voit siirtää kanavia, määrittää niiden koon, määrittää kanavat ja määrittää niiden asetukset. Valmis? Poista suunnittelupainikkeen ("Desing") valinta, ja olet valmis aloittamaan.
HUOMIO:
Voit säätää reaaliaikaisia ominaisuuksia widgettien sisällä napsauttamalla niitä, kun et ole suunnittelutilassa. Voit esimerkiksi napsauttaa tallentimen kuvaajakanavan nimen keskikohtaa, jolloin sen amplitudiakseli skaalautuu automaattisesti. Voit myös napsauttaa korkea- tai matala-asteikon arvoja ja kirjoittaa haluamasi arvot.
Tietylle asetukselle luodut näytöt tallentuvat kyseisen asetuksen mukana.
Voit liittää järjestelmään useita näyttöjä ja näyttää eri näyttöjä näissä näytöissä!
Voit lisätä ja suunnitella näyttöjä myös silloin, kun tallennat tietoja!
Voit laittaa tähden suosikkiwidgettiesi viereen niin, että ne näkyvät vain suosikkien alaruudussa. Olemme näyttäneet ne kaikki tässä, jotta näet, mitä on saatavilla.
Mukautetut näyttöruudut - helpompi kuin koskaan luoda ja hallita
Tässä on esimerkki mukautetusta näytöstä, jonka luomiseen kului vain viisi minuuttia. Valitse widgetit, kokoa ja siirrä ne paikoilleen osoittamalla ja napsauttamalla, määritä kanavat ja aseta niiden ominaisuudet. Mahdollisuudet ovat rajattomat. Voit luoda niin monta näyttöä kuin haluat ja suunnitella ja nimetä ne vapaasti.
HUOMIO:
Asetukset voivat sisältää useita mukautettuja näyttöjä, ei vain yhtä. Voit lisätä niin monta kuin tarvitset.
Missä tahansa näytössä voidaan käyttää mitä tahansa widgettien yhdistelmää. Jopa vakiotallentimen näyttö voidaan mukauttaa täysin.
Voit luoda ”alinäyttöjä” järjestelläksesi niitä paremmin ja välttääksesi kuvakepalkin täyttymisen.
Voit luoda näyttöjä, jotka on suunniteltu tulostettaviksi raporteiksi, jotka on järjestetty valkoista taustaa vasten ja pystyasentoon, jotta ne on helppo tulostaa testin jälkeen.
Tallennus- ja laukaisuvaihtoehdot
Voit tarvittaessa tallentaa jatkuvasti. Napsauta vain STORE, ja tallennus alkaa. Monet sovellukset tarvitsevat laukaisua. Olemme tehneet järjestelmästä helpon määrittääksesi sen tallentamaan juuri sitä, mitä haluat.
Tallennustilat
Ellet itse vaihda sitä, DewesoftX toimii oletustallennustilassa ”aina nopea”. Se toimii kuin nauhuri, joka tallentaa jatkuvasti valitulla dynaamisella näytteenottotaajuudella.
Jos haluat laukaista järjestelmän yhden tai useamman signaalitason perusteella, käytä tallennustilaa ”fast on trigger”. Kun teet näin, liipaisuasetusten säätimet tulevat automaattisesti näkyviin. Näillä säätimillä voit määrittää ehdot, jotka käynnistävät tallennuksen ja jotka pysäyttävät sen. Voit päättää, miten liipaisu tapahtuu, kun valitset kanavan, jolla liipaisu aloitetaan tai lopetetaan. Voit laukaista huippuarvosignaalista, keskiarvosta tai RMS-arvosta. Voit myös valita laukaisun positiivisesta tai negatiivisesta kaltevuudesta.
Laukaisimen asetukset
Voit myös käyttää suhteellista aikaa ("relative time") tallennuksen aloittamiseen tai lopettamiseen. Voit esimerkiksi haluta aloittaa tallennuksen signaalin tason perusteella ja tallentaa kolme minuuttia ennen kuin lopetat tallennuksen - tai tunnin - miten haluat. Myös absoluuttisen ajan käyttäminen tallennuksen lopettamiseen tai aloittamiseen on mahdollista. Voit esimerkiksi määrittää DewesoftX:n tallentamaan päivittäin klo 3:00 ja 4:45 välillä. Vaihtoehtoja on loputtomasti.
Usean tiedoston laukaisu ja toisto
Ainutlaatuinen ”multifile”-tilamme tallentaa useita laukaisutapahtumia yhteen tiedostoon, jotta niitä on helppo tarkastella. Alla olevassa kuvakaappauksessa näkyy laukaisutapahtuma nro 2 sarjasta laukaisutapahtumia. Korostettu tietolohko näyttää tämän vastausviitepalkissa lähellä näytön yläosaa. Voit siirtyä laukaisimien läpi napsauttamalla viitepalkin vasemmalla puolella olevia nuolia. Voit suurentaa mitä tahansa tallentimen kuvaajaa napsauttamalla ja vetämällä, jotta näet juuri sen, mitä haluat. Napsauta hiiren kakkospainikkeella poistaaksesi zoomauksen niin monta askelta taaksepäin kuin haluat. Kun osaat nämä muutamat perusasiat, tietojen tarkastelu on sujuvaa ja vaivatonta.
Voit viedä kaikki tiedot tai valikoiman niistä useisiin eri tiedostomuotoihin. Voit lähettää raportin toimistotulostimelle tai luoda PDF-tiedoston. Jos haluat muuttaa näytön ulkoasua, voit tehdä sen vapaasti käyttämällä samoja menettelyjä kuin ennen tietojen tallentamista!
Nopea liipaisimella, hidas muussa -tila
Tämä tila tallentaa nopeasti laukaistuja tietoja täsmälleen kuten edellisellä sivulla on esitetty. Mutta entä laukaisujen välissä kuluneet tiedot? Käyttämällä tilaa ”nopea laukaisun yhteydessä, hidas muutoin”, laukaisujen välissä oleva data tallennetaan pienemmällä nopeudella. Koska nopeus on hitaampi, tallennamme myös RMS-, huippuarvo- ja keskiarvot. Tämä antaa meille ainutlaatuisen näkymän tietoihin, joita emme voisi tallentaa täydellä nopeudella. Tämä säästää levytilaa ja lyhentää tietojen tarkasteluaikaa.
Lisää laukaisuniksejä ja vinkkejä
Usein on hyödyllistä nähdä, mitä tapahtui juuri ennen laukaisevan tason saavuttamista. Voit syöttää millisekuntien määrän, jonka haluat lisätä laukaistun tallennuksen alkuun ja loppuun. Syötä yksinkertaisesti haluamasi esi- ja jälkiaika-arvot.
Voit myös syöttää ”Holdoff-ajan”, joka estää uuden laukaisun, kunnes edellisestä laukaisusta on kulunut valittavissa oleva määrä millisekunteja.
Pre-, Post- ja Holdoff-aika-kentät näkyvät yllä olevan kuvakaappauksen keskellä.
DewesoftX tarjoaa laajan valikoiman laukaisuominaisuuksia, joita järjestelmiämme käyttävät insinöörit ja teknikot ovat toivoneet. Tehostaan huolimatta laukaisu on graafista ja helppoa.
HUOMIO:
Tallennusnäyttö tarjoaa neljä tehokasta tallennustilaa: ”Aina nopea” toimii jatkuvasti dynaamisella näytteenottotaajuudella, ‘Aina hidas’ toimii alennetulla nopeudella ja ‘Aina nopea’ toimii kiinteällä nopeudella.
”Fast on Trigger” tallentaa laukaistuja dataosuuksia dynaamisella näytteenottotaajuudella.
”Fast on Trigger, Slow Otherwise” (Nopea laukaisun yhteydessä, hidas muuten) tallentaa laukaistut tiedot dynaamisella näytteenottotaajuudella ja pienennetyllä nopeudella laukaisujen välillä.
Valitsemalla jommankumman liipaisutilan saat automaattisesti näkyviin liipaisuasetusten säätimet.
Huomaa, että kun määrität laukaisun aloitus- tai lopetuskanavan, saat esikatselun kyseisestä kanavasta kuvaajassa. Huipusta huippuun-, RMS- tai keskiarvosignaali voidaan näyttää. Tämä tarjoaa ”suoran” esikatselun, mukaan lukien pystysuora valkoinen viiva kuvaajassa, kun liipaisuehdot täyttyvät.
Jos lisäät useita kanavia joko tallennuksen aloittamista (tai lopettamista) varten, ne toimivat ”tai-porttina”, joten mikä tahansa niistä aloittaa (tai lopettaa) tallennuksen.
Tallenna ja lataa uudelleen suuria tiedostoja
Mikään ei ole turhauttavampaa kuin tallentaa tiedosto, jonka avaaminen kestää minuutteja tai jopa tunteja. Näin ei käy koskaan DewesoftX:n kanssa. Normaalikokoiset tiedostot avautuvat silmänräpäyksessä, ja suurimmatkin tiedostot avautuvat vain muutamassa sekunnissa. Analysointitilassa DewesoftX näyttää kaikki tallentamasi tiedostot. Klikkaamalla mitä tahansa niistä näet olennaiset tiedot näytön alaosassa. Näitä ovat muun muassa luettelo kanavista, tallennustila, käytetty näytteenottotaajuus ja paljon muuta.
Oletko valmis tarkastelemaan tietoja? Kaksoisnapsauta tiedoston nimeä, ja se latautuu heti uudelleen. Myös suunnittelemasi näytöt latautuvat uudelleen.
Nopea uudelleenlataus
Jopa gigatavun kokoiset tiedostot avautuvat alle sekunnissa, kuten alla oleva 10 gigatavun tiedosto. Tallentimen kuvaajat näyttävät koko datasarjan, kun tiedosto avataan. Haluatko zoomata? Napsauta kuvaajaa, vedä oikealle ja vapauta sitten. Tämä asettaa pystysuorat kursorit sen kohdan alkuun ja loppuun, johon haluat zoomata. Napsauta nyt kerran kursoreiden välistä, ja tämä alue zoomataan välittömästi kursoreiden väliin. Eikö riitä? Napsauta, vedä ja zoomaa uudelleen. Ja uudelleen. Rajoja ei ole. Jos menit liian pitkälle, voit yksinkertaisesti klikata hiiren kakkospainikkeella kursoreiden välissä ja palata taaksepäin kerran tai niin monta kertaa kuin on tarpeen.
Nopea jälkikäsittely
Muistatko matikkakanavat, jotka asetit ennen tallennusta? Tallennuksen jälkeen voit myös luoda tai muokata olemassa olevia matemaattisia kanavia Analysointitilassa. Kun muokkaat olemassa olevaa matematiikkatoimintoa, DewesoftX laskee tiedot uudelleen. Tai kun luot uuden matematiikkakanavan, DewesoftX laskee luvut puolestasi.
Analysointitilassa tallentimen kuvaajissa on kursorit, joiden avulla voit suurentaa ja pienentää. Kursorit näyttävät myös mitatut arvot, joissa ne leikkaavat datan. Huomaa keltainen kursori näytön yläreunassa ja aikahistorian kuvaajissa toiston aikana. Voit tarttua tähän kursoriin ja siirtää sitä datan läpi. Kaikki kanavat, myös video- ja GPS-näytöt, synkronoidaan siihen.
Tietojen vieminen
DewesoftX tarjoaa helpon tietojen viennin moniin eri tiedostomuotoihin, ja lista kasvaa jatkuvasti. Excel®, FlexPro® ja MatLab® ovat suosittuja, mutta monia muitakin formaatteja on saatavilla. Voit viedä kaikki tiedot tai vain osan niistä.
Tarkastele ja analysoi tietojasi millä tahansa tietokoneella
Joissakin tietokonepohjaisissa DAQ-järjestelmissä sinun on käytettävä järjestelmää tietojen analysointiin. Toiset taas edellyttävät kalliiden ohjelmistolisenssien ostamista, jotta voit käyttää ohjelmistoa eri tietokoneella. Mielestämme se ei ole reilua. Voit käyttää DewesoftX:ää ilman lisenssiä millä tahansa Windows®-tietokoneella. Voit siis istua mukavassa toimistotuolissasi ison monitorin edessä ja käyttää kaikkia DewesoftX:n Analyze-tilan ominaisuuksia.
HUOMIO: DewesoftX:n suosituimpia ominaisuuksia ovat tietojen nopea uudelleenlataus ja lähes välitön zoomaus ja zoomin poisto. Tutkijat, insinöörit ja teknikot ympäri maailmaa luottavat tähän tehokkaaseen yhdistelmään päivittäin.
Luo matematiikkakanavia
Matematiikkafunktiot ovat hienoja, mutta niiden käyttämiseen ei pitäisi tarvita tohtorin tutkintoa. DewesoftX:n avulla on helppo luoda monenlaisia tehokkaita matemaattisia funktioita ja soveltaa niitä tietoihin.
Matematiikkafunktioiden lisääminen
Add math -painiketta painamalla saat näkyviin koko joukon valmiita matematiikkatoimintoja. Voit jopa määritellä, mitkä niistä näytetään matematiikan päänäytössä, merkitsemällä ne ”suosikeiksi” tässä, jotta sinun ei tarvitse etsiä luetteloa seuraavalla kerralla. Nämä funktiot on ryhmitelty tyypin mukaan, kuten esimerkiksi:
Formulas and Scripting,
Filtering,
Statistics,
Reference Curves,
Time Domain Analysis,
Frequency Domain Analysis,
Machinery Diagnostics,
Acoustics,
Strain/Stress,
jne.
Graafinen kaavaeditori
Voit rakentaa kaavan napsauttamalla alla näkyviä operaattoreita ja toimintoja. Huomaa, että välilehdillä on laaja valikoima toimintoja. Näihin kuuluvat perusmatematiikka, trigonometria, Boolen logiikka, matriisit, signaalit ja mittaustoiminnot.
Suodattimien luoja
Mukana on useita erilaisia suodattimia, kuten FIR- ja IIR-suodattimet. Valitse tyyppi, valitse kanava(t) ja tee muutama muu valinta, ja se luodaan sinulle. On tärkeää huomata, että raakakanavaasi ei vaikuteta. Suodattimista tulee uusi kanava, joka tallennetaan rinnakkain raakakanavasi kanssa. Voit muuttaa suodatinasetuksia tallennuksen jälkeen, ja DewesoftX laskee kanavan uudelleen sen mukaisesti.
Automaattinen perustilastojen laskenta
DewesoftX voi poimia tiedoistasi enemmän merkitystä, kuten RMS, min, max, crest factor jne. Merkitse vain haluamasi tiedot mille tahansa tai kaikille tulokanavillesi.
HUOMIO: Voit käyttää matemaattisia toimintoja ennen tai jälkeen tietojen tallentamisen.
Edistyneet signaalinkäsittelymoduulit
Joillakin kehittyneillä ohjelmistolisäosilla hallitaan tiettyjä mittaussovelluksia. Näitä ovat mm:
Rotating machinery -analyysi (pyörivien koneiden analyysi): Ominaisuudet, kuten järjestyksen seuranta, vääntövärähtely, tasapainotus, kiertorata-analyysi ja klassinen värähtelyanalyysi, kuten FFT.
Structural dynamics (rakenteiden dynamiikka): Tällä alalla käsittelemme modaalisia testejä ja analyysejä, väsymisanalyysejä ja sinikäsittelyä.
Electrical power & power quality -analyysi (sähkötehon ja sähkön laadun analysointi) Nämä moduulit kattavat sähkötestit, joissa voit laskea satoja teho-, energia- ja harmonisia parametreja sekä suorittaa sähkömoottoreiden ja taajuusmuuttajien hyötysuhteen ja häviöiden kartoituksen.
Acoustics -analyysi (akustiikka-analyysi): Nämä moduulit kattavat useita melun analysointitekniikoita, kuten luokan 1 äänitasomittarin, äänitehon ja äänen voimakkuuden analysoinnin.
Combustion -analyysi: Tässä moduulissa analysoidaan kaikentyyppisten polttomoottoreiden palamisprosessia. Voit yhdistää sen sähkötehon analyysi- ja moottorianalyysimoduulien kanssa hybridimoottoreiden täydellisen analyysin suorittamiseksi.
Ja muita
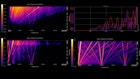
Yhteenveto
DewesoftX on tunnettu helppokäyttöisyydestään ja hyvästä arvosta. Se on älykäs valinta tiedonkeruun ja analysoinnin ammattilaisille. Sen intuitiivisen käyttöliittymän ansiosta insinöörit voivat määrittää mittaukset nopeasti ilman laajaa koulutusta, mikä säästää aikaa ja resursseja. Ohjelmisto tukee saumatonta integrointia eri laitteistojen ja antureiden kanssa ja tarjoaa vertaansa vailla olevaa joustavuutta auto-, ilmailu- ja avaruusteollisuudessa sekä energiateollisuudessa. DewesoftX:ssä on vahvat sisäänrakennetut työkalut tietojen visualisointiin ja analysointiin. Tämä tarkoittaa, että et tarvitse ylimääräisiä ohjelmistoja. Se auttaa leikkaamaan kustannuksia ja helpottaa työnkulkuja.
Huomionarvoista on, että DewesoftX-ohjelmisto sisältyy kaikkiin Dewesoftin laitteisiin ilmaiseksi ja päivitykset ovat ilmaisia. Ohjelmiston tilaus- tai ylläpitomaksuja ei vaadita. Säännölliset päivitykset ja vahva asiakastuki varmistavat pitkäaikaisen luotettavuuden, mikä tekee DewesoftX:stä tärkeän työkalun tarkkaan ja tehokkaaseen tiedonkeruuseen.